목차
안녕하세요! 오늘은 지난 포스팅 [엑셀함수정리] 실무에서 쓰이는 엑셀 함수 (+엑셀 중복값 찾기부터 중복값 제거까지)에 이어서 엑셀 단축키 모음과 엑셀에서 많이 사용되는 기능으로 엑셀 2탄을 포스팅하게 되었습니다. 엑셀이란 게 엑셀 함수 말고도 편의를 위해 사용되는 기능이 정말 많거든요. 그래서 이번 포스팅은 엑셀 단축키와 다른 기능에 대해 따로 알려드리는 글을 작성하겠습니다. 엑셀 단축키뿐만 아니라 어떤 프로그램을 사용하든지 자주 사용하는 기능의 단축키 정도는 알고 있어야지. 작업 속도를 늘려서 평소보다 빠른 시간 안에 작업을 끝낼 수 있는데요. 엑셀 단축키를 이용해서 확실하게 작업속도를 늘릴 수 있도록 많이 사용되는 단축키들만 모아서 먼저 알려드리고 지난 포스팅에서 조건부 서식에서 중복 값 찾기까지 알려드렸었는데. 사실 조건부 서식은 중복 값 찾기 말고도 정말 다양하게 이용할 수 있기 때문에 같이 소개해드릴게요! 그럼 바로 포스팅 시작하겠습니다!
함께 보면 좋은 포스팅: [실무에서 배운] 엑셀 파일 합치기│엑셀 표 만들기
엑셀 단축키 모음
엑셀 단축키 모음 - 엑셀 단축키: 기본
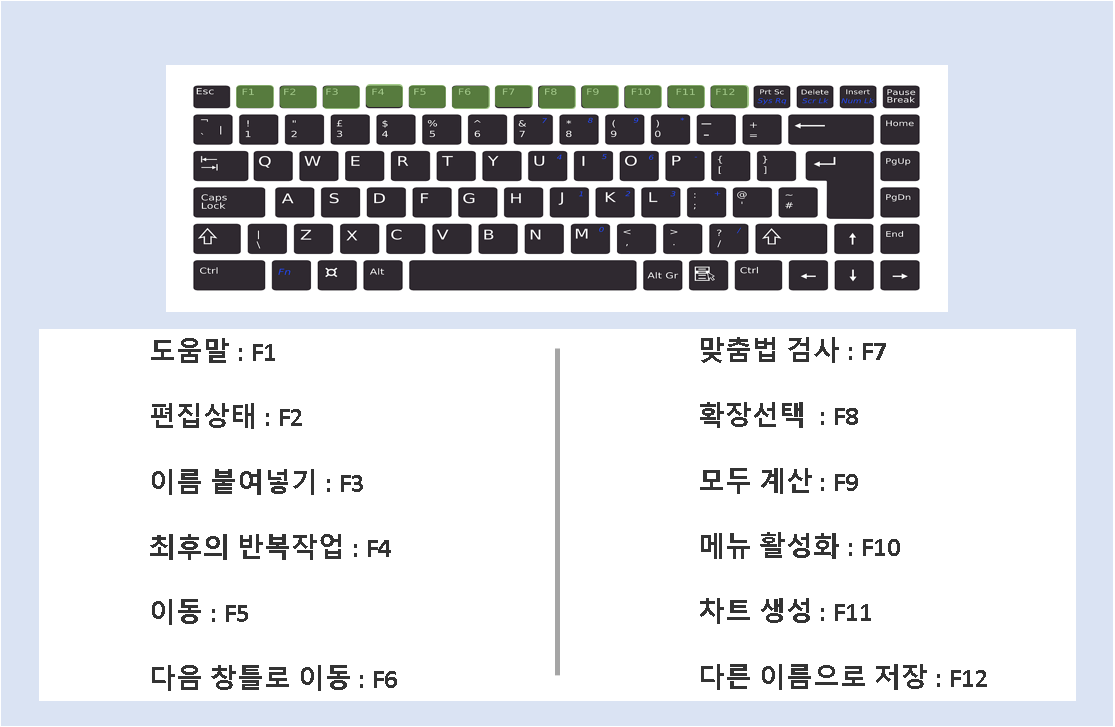
우선 F1~F12로 이용할 수 있는 단축키를 알아보겠습니다!
F1: 도움말
F2: 편집 상태
F3: 이름 붙여 넣기
F4: 최후의 반복 작업
F5: 이동
F6: 다음 창틀로 이동
F7: 맞춤법 검사
F8: 확장 선택
F9: 모두 계산
F10: 메뉴 활성화
F11: 차트 생성
F12: 다른 이름으로 저장
엑셀 단축키 모음 - 엑셀 단축키: Ctrl (1)

이번에는 Ctrl과 같이 함께 쓸 수 있는 단축키를 알려드리겠습니다. 개인적으로 제일 활용할 게 많은 단축키 모음이 control키 단축키 모음인 것 같아요. 여기서만 보더라도 굵은 글씨체, 모두 선택, 찾기, 위 셀 복사 붙여 넣기 등 제가 자주 쓰는 단축키만 모아놨네요.
Ctrl + A: 모두 선택
Ctrl + B: 굵은 글씨체
Ctrl + C: 복사
Ctrl + D: 윗 셀 복사 붙여 넣기
Ctrl + E: 통합 문서 닫기
Ctrl + F: 찾기
Ctrl + G: 이동
Ctrl + H: 바꾸기
Ctrl + I: 글자 기울임 효과
Ctrl + K: 하이퍼링크 삽입
엑셀 단축키 모음 - 엑셀 단축키: Ctrl (2)

이어서 Ctrl과 함께 사용할 수 있는 단축키입니다. 저장, 붙여넣기, 밑줄, 잘라내기, 실행취소, 인쇄 등 안 쓰는 게 없죠? 꼭 외워두시면 업무 진짜 빨라집니다.
Ctrl + P: 인쇄
Ctrl + R: 셀 오른쪽 복제
Ctrl + S: 저장
Ctrl + T: 표 만들기
Ctrl + U: 밑줄
Ctrl + V: 붙여 넣기
Ctrl + W: 창닫기
Ctrl + X: 잘라내기
Ctrl + Y: 마지막 명령 재실행
Ctrl + Z: 실행 취소
엑셀 단축키 모음 - 엑셀 단축키: Ctrl (3)
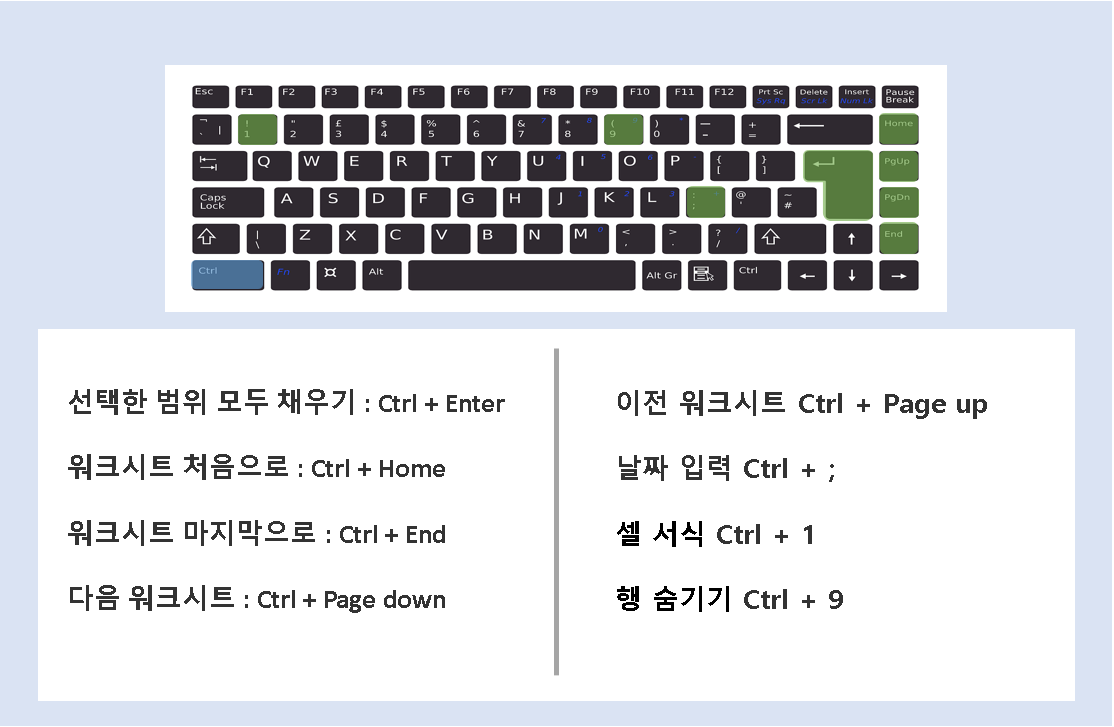
이어서 Ctrl과 함께 사용할 수 있는 단축키입니다. 선택범위 모두 채우기, 행 숨기기 정도는 자주 사용하는 기능이긴 한데. 나머지는 저도 안 써봐서 크게 활용도는 모르겠습니다.
Ctrl + Enter: 선택한 범위 모두 채우기
Ctrl + Home: 워크시트 처음으로
Ctrl + End: 워크시트 마지막으로
Ctrl + Page down: 다음 워크시트
Ctrl + Page up: 이전 워크시트
Ctrl + ; : 날짜 입력
Ctrl + 1: 셀 서식
Ctrl + 9: 행 숨기기
엑셀 단축키 모음 - 엑셀 단축키: Alt

Alt와 함께 사용할 수 있는 단축키입니다. 자동 합계, 셀 줄 바꾸기, 다른 이름으로 저장 등 활용할게 많네요.
Alt + F1: 차트 삽입
Alt + F2: 다른 이름으로 저장
Alt + F4: 종료
Alt + F8: 매크로 대화 상자
Alt + Enter: 셀 줄 바꾸기
Alt + D: 데이터 메뉴
Alt + E: 편집 메뉴
Alt + = : 자동 합계
엑셀 단축키 모음 - 엑셀 단축키: Shift
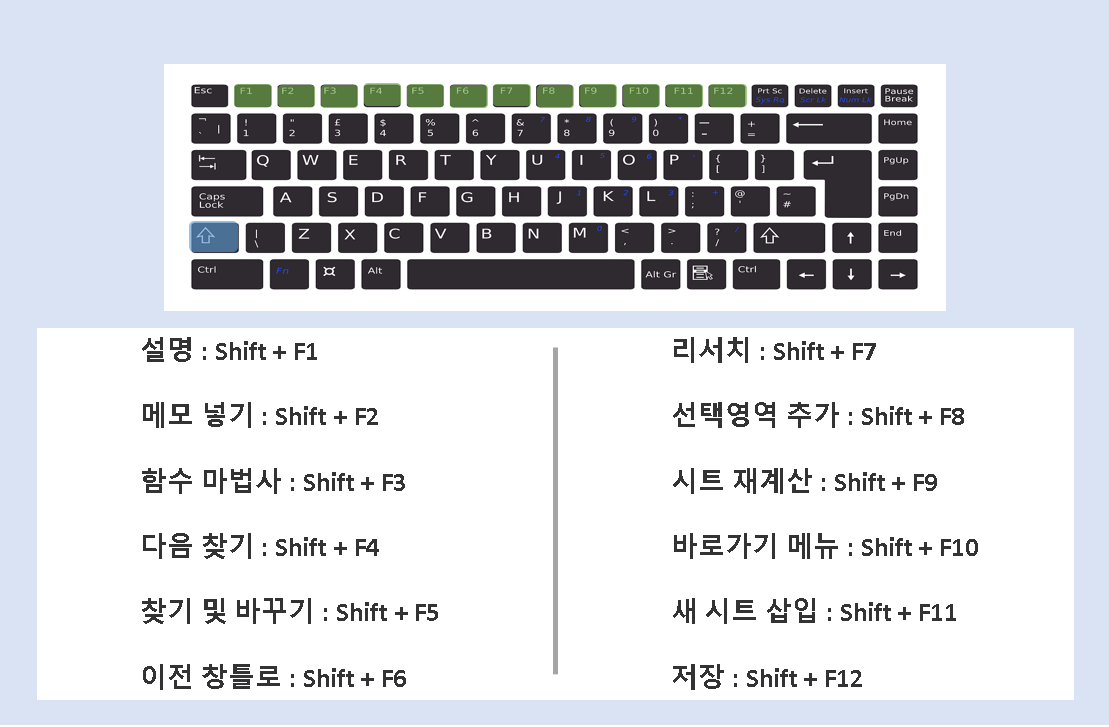
Shift와 함께 사용할 수 있는 단축키입니다.
Shift + F1: 설명
Shift + F2: 메모 넣기
Shift + F3: 함수 마법사
Shift + F4: 다음 찾기
Shift + F5: 찾기 및 바꾸기
Shift + F6: 이전 창틀로
Shift + F7: 리서치
Shift + F8: 선택영역 추가
Shift + F9: 시트 재계산
Shift + F10: 바로가기 메뉴
Shift + F11: 새 시트 삽입
Shift + F12: 저장
엑셀 단축키 모음 - 엑셀 단축키: Ctrl + Shift

Ctrl과 Shift 두 개와 같이 사용되는 단축키를 알아보겠습니다.
Ctrl + Shift + L: 필터 설정
Ctrl + Shift + 방향키: 연속 데이터 범위 지정
Ctrl + Shift + ; : 시간 입력
Ctrl + Shift + , : 글자 크게
Ctrl + Shift + . : 글자 작게
엑셀 기능 정리
엑셀 기능 정리 - 엑셀 조건부 서식: 같음
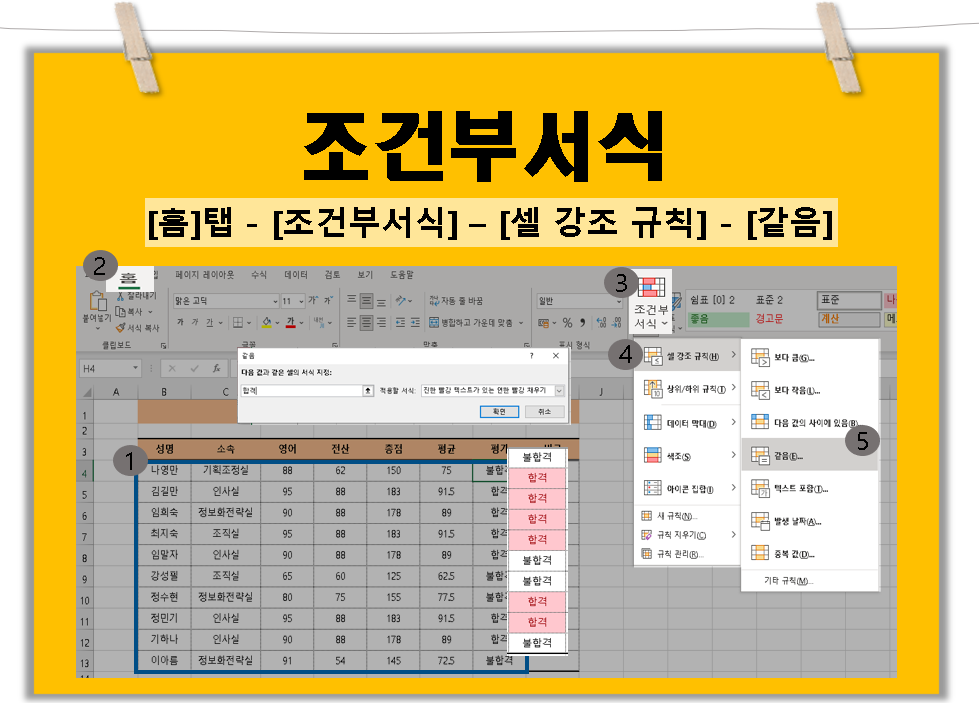
[홈] 탭 - [스타일] - [조건부서식] - [셀 강조 규칙] - [같음]
조건부 서식에서 [같음]은 일정 규칙에 강조를 할 때 사용하기 좋은 서식입니다. 출석부나 사진에서 처럼 합격 여부를 강조 확인할 때 많이 사용됩니다. 그리고 텍스트가 아닌 숫자로 규칙을 설정해도 돼요. 예시로 사용한 해야 되는 조건은 평가에 합격인 사람 진한 빨강 텍스트가 있는 연한 빨강 채우기입니다. 우선, 조건 범위를 지정해 준 다음에 [홈] 탭 - [스타일] - [조건부서식] - [셀 강조 규칙] - [같음] 순으로 들어가면 규칙으로 지정하고 싶은 텍스트를 설정하고 적용할 서식을 원하시는 것으로 골라서 지정해 주면 합격에만 빨간책 글씨에 빨간색 채우기가 적용됩니다.
엑셀 기능 정리 - 엑셀 조건부서식: 데이터 막대
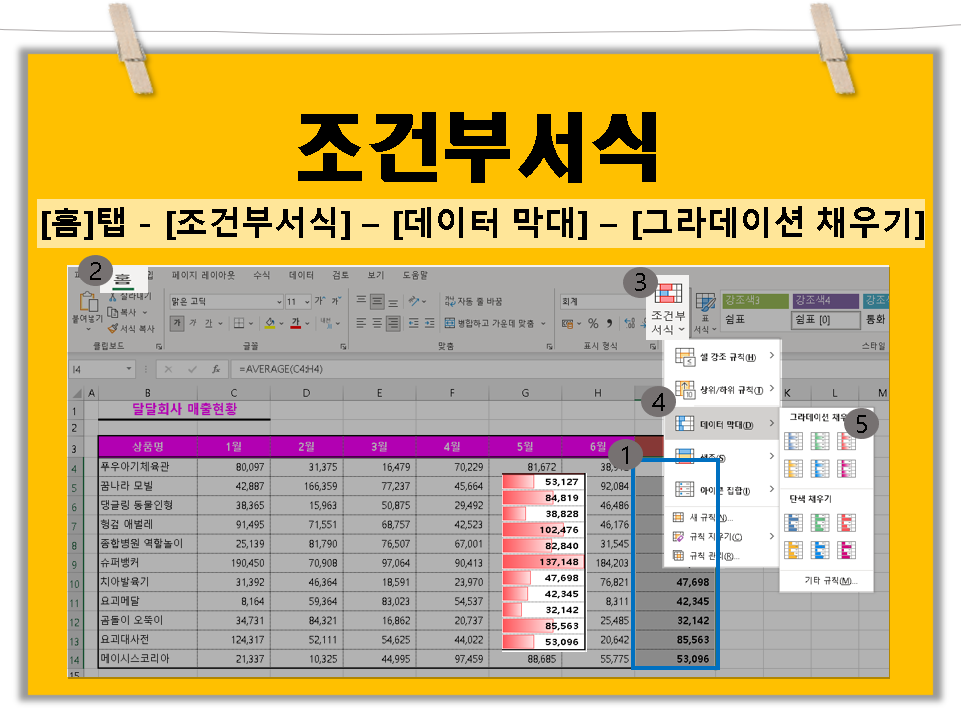
[홈] 탭 - [스타일] - [조건부서식] - [데이터 막대]
조건부서식 데이터 막대는 각각 숫자 데이터 부분에 막대를 주기 때문에 좀 더 숫자를 강조하고자 할 때 사용하시면 좋습니다. 우선 강조를 하고 싶은 숫자 텍스트 부분에 드래그를 해서 범위 설정한 다름에 [홈] 탭 - [스타일] - [조건부서식] - [데이터 막대] 순으로 들어가고 [그라데이션 채우기] 또는 [단색 채우기]에서 원하시는 색상을 선택해 주면 됩니다.
엑셀 기능 정리 - 조건에 맞는 행 전체에 서식 지정하기
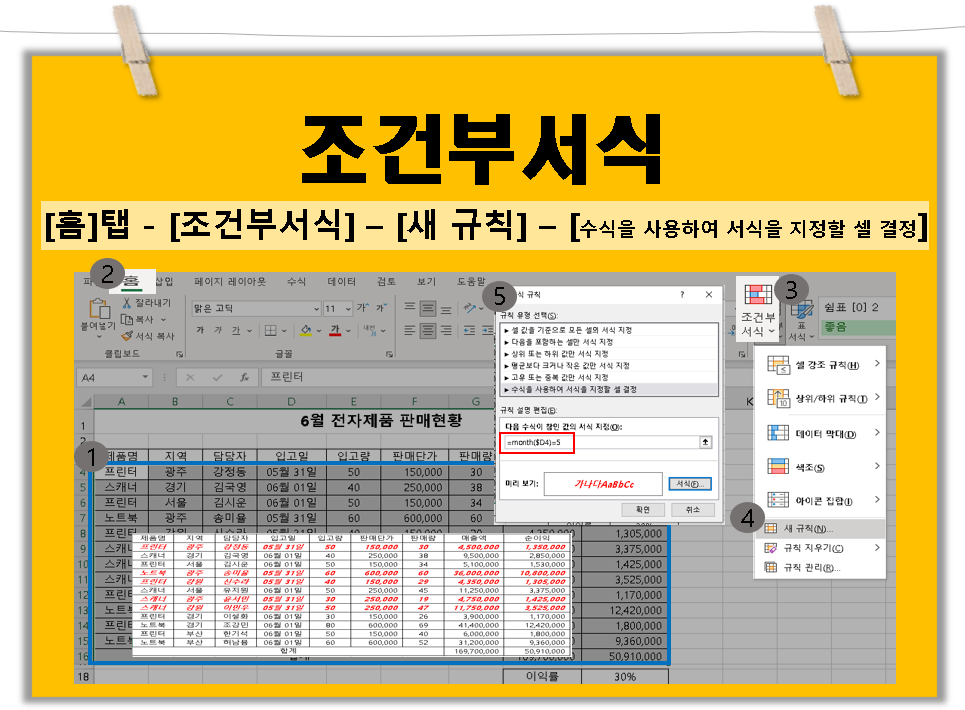
[홈] 탭 - [스타일] - [조건부서식] - [새 규칙] - [수식을 사용하여 서식을 지정할 셀 결정]
조건부 서식에서 수식을 사용하여 서식을 지정하는 해서 새 규칙을 만들어서 사용할 수도 있는데요. 이렇게 사용하시면 해당 규칙을 만족하는 행 전체에 지정한 서식이 나타나게 할 수 있는데. 수식이 많은 만큼 다양한 방법으로 규칙을 설정할 수 있어서 함수만큼이나 저는 잘 쓰면 좋은 엑셀 기능 중 하나인 것 같아요. 사진에는 입고일이 5월인 행 전체에 글꼴 굵은 기울임과 빨간색으로 서식 지정해야 해서 먼저 범위 설정할 부분에 드래그를 해서 범위지정을 한 다음에 [홈] 탭 - [스타일] - [조건부서식] - [새 규칙] - [수식을 사용하여 서식을 지정할 셀 결정] 순으로 들어간 다음에 사용할 수식에 =MONTH($D4)=5라는 함수를 넣어서 입고일이 5월인 행에만 조건을 줬습니다. 여기서 D 부분에만 절댓값을 준 이유는 열을 바뀌지 않아야 하고 행만 바뀌어야 해서입니다. 서식 지정은 미리 보기 옆에 서식에 들어가서 원하시는 서식을 지정하시면 됩니다.
엑셀 기능 정리 - 엑셀 조건부서식: AND
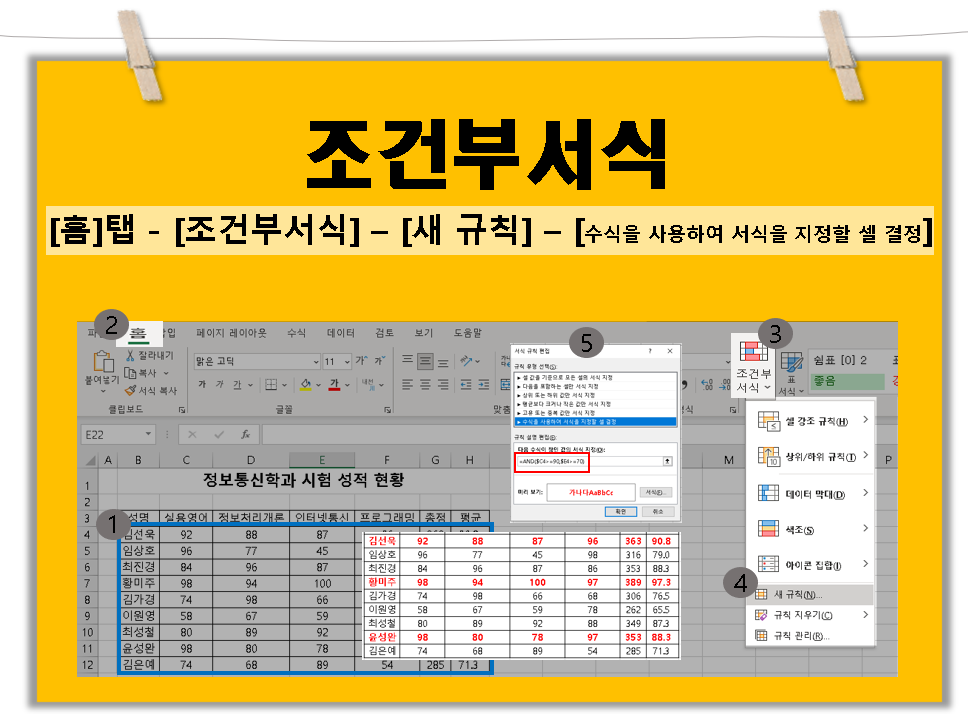
[홈] 탭 - [스타일] - [조건부서식] - [새 규칙] - [수식을 사용하여 서식을 지정할 셀 결정]
이번에는 조건부 서식에서 AND를 써서 수식을 사용하여 서식을 지정할 셀 결정으로 새 규칙을 지정해 줬는데요. AND는 2가지 조건을 부합하는 셀에 지정한 서식이 적용해야 할 때 사용하기 정말 좋습니다. 위에서 설명한 것처럼 수식을 사용하여 서식을 지정할 셀 결정으로 새 규칙을 만들면 규칙에 맞는 행 전체에 서식을 지정할 수 있습니다. 예시로 사용한 규칙은 실용영어 90 이상이고 인터넷 통신 70 이상인 행 전체에 빨간색 글씨를 서식으로 지정하는 거였는데. 위에서 한 것처럼 범위를 지정한 다음에 [홈] 탭 - [스타일] - [조건부서식] - [새 규칙] - [수식을 사용하여 서식을 지정할 셀 결정] 순으로 들어간 다음에 =AND($C4>=90,$E4>=70)을 조건으로 지정해서 식을 완성했습니다.
엑셀 기능 정리 - 엑셀 조건부서식: OR
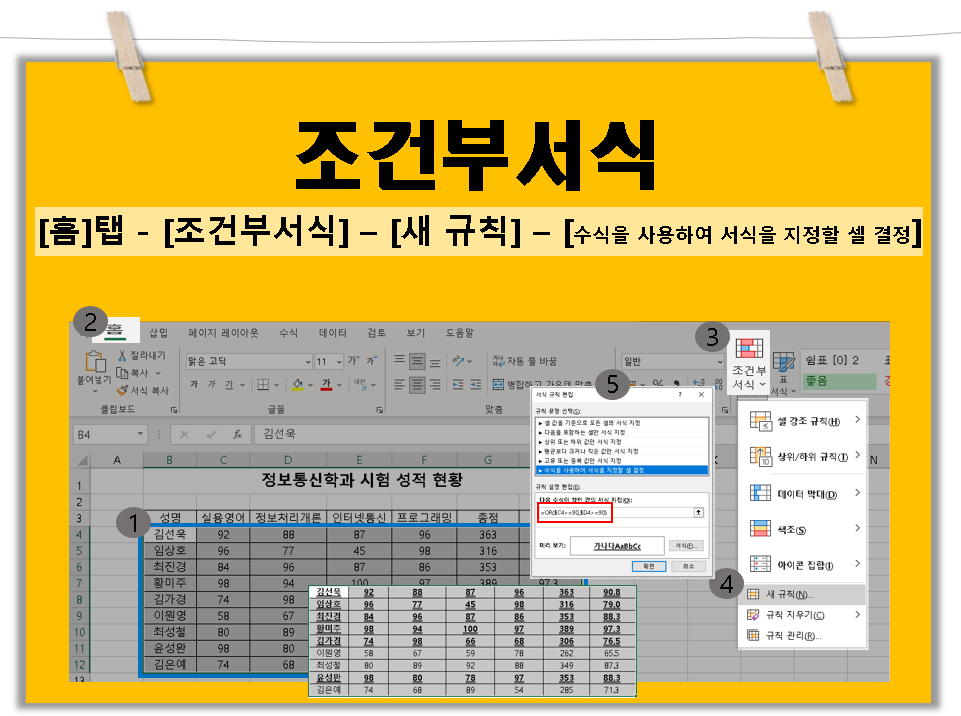
[홈] 탭 - [스타일] - [조건부서식] - [새 규칙] - [수식을 사용하여 서식을 지정할 셀 결정]
이번에는 조건부 서식에서 OR을 써서 수식을 사용하여 서식을 지정할 셀 결정으로 새 규칙을 지정해 줬습니다. OR은 2가지 조건중 하나라도 부합한다면 지정한 서식을 적용하게 할 때 사용하는 식입니다. 예시로 사용된 식의 규칙은 실용영어 90 이상이거나 정보처리 개론 90 이상인 행전체에 밑줄 이중 실선과 굵은 글씨체 서식 지정하기였습니다. 첫 번째로 범위 지정하신 다음에 [홈] 탭 - [스타일] - [조건부서식] - [새 규칙] - [수식을 사용하여 서식을 지정할 셀 결정] 순으로 들어가고 수식 지정하는 부분에 =OR($C4>=90,$D4>=90)이라는 조건식을 지정함으로써 식을 완성하시면 됩니다.
엑셀 기능 정리 - 엑셀 고급 필터
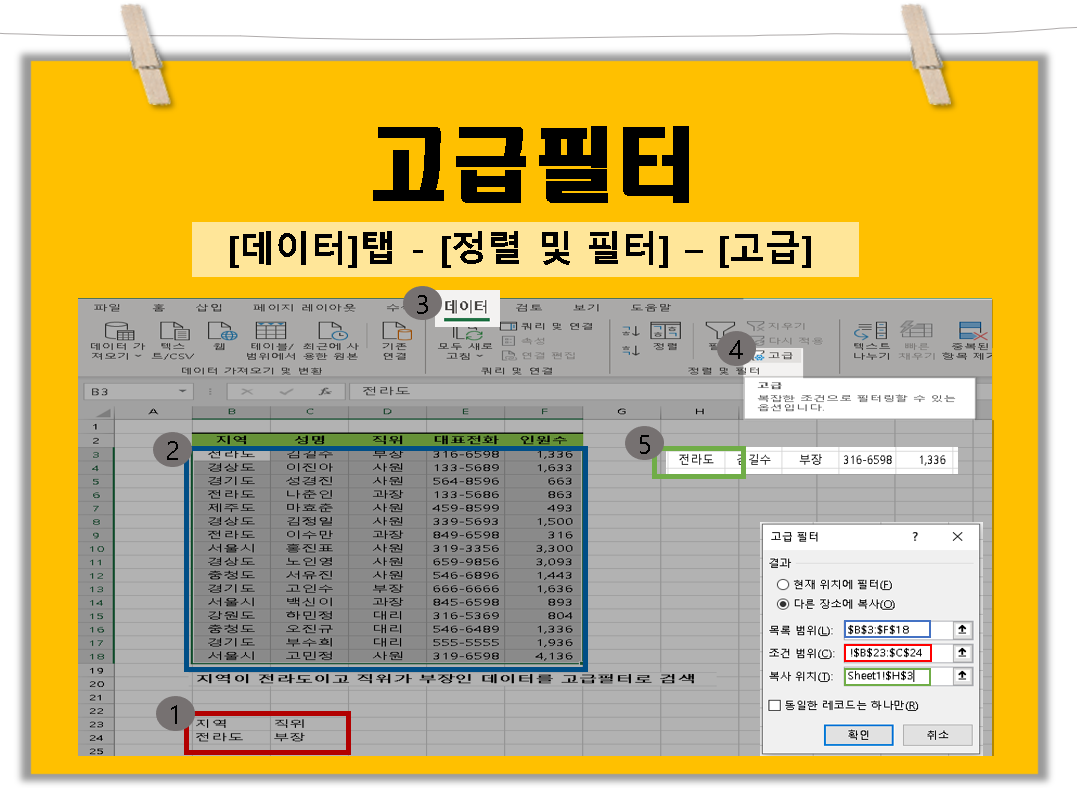
[데이터] 탭 - [정렬 및 필터] - [고급]
고급 필터는 말 그대로 내가 지정한 조건에 맞게 데이터를 필터 해서 나타내는 기능이고 자동 필터에 비해서 다양한 조건을 사용해서 데이터를 추출할 수 있습니다. 고급 필터도 AND나 OR을 조건으로 사용할 수 있는데. 사진 1번에 있는 것처럼 지역과 직위 아래 데이터 셀이 바로 옆에 있으면 AND 조건을 사용하는 것이고 부장이라는 데이터 셀을 한 칸 더 내리면 OR조건이 사용됩니다. 한마디로 전라도의 대각선 아래쪽에 부장이 위치해야 합니다. 이번 사용할 고급 필터 조건은 지역이 전라도이고 직위가 부장인 데이터 나타내기입니다. 저는 우선 조건을 먼저 설정해 두는 편인데요. 그래서 1번처럼 지역괴 직위를 먼저 설정해 준 다음에 목록 범위를 드래그해서 범위 지정하고 [데이터] 탭 - [정렬 및 필터] - [고급] 순으로 들어가 줍니다. 고급 필터 창이 뜨면 목록 범위는 들어가기 전에 설정해 뒀기 때문에 채워져 있을 거예요. 조건 범위는 미리 적어둔 셀을 넣으시면 되고 다른 장소에 복사를 클릭해서 제가 원하는 위치에 데이터가 나오게 설정했습니다.
엑셀 기능 정리 - 엑셀 자동 필터
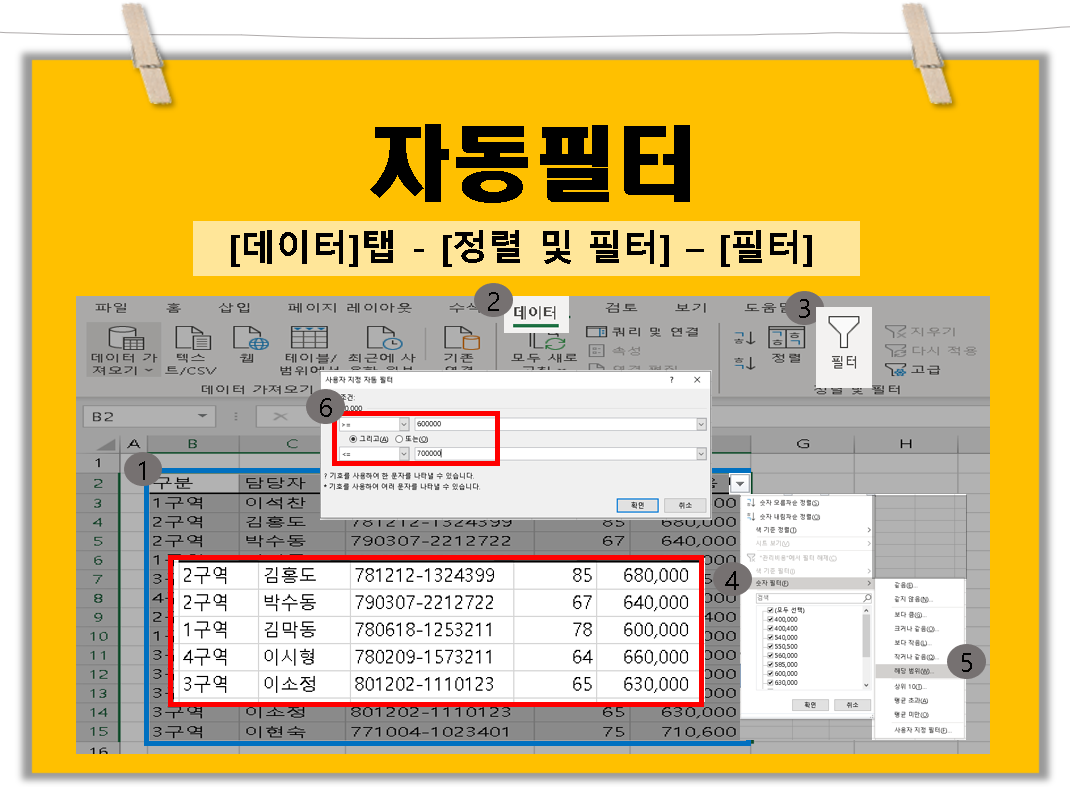
[데이터] 탭 - [정렬 및 필터] - [필터]
이번에는 자동 필터를 사용해 보겠습니다. 자동 필터는 많은 양의 데이터 중에서 특정한 조건에 맞는 레코드만 추출하여 보여주는 기능입니다. 자동 필터는 고급필터처럼 따로 조건을 지정해 줄 필요가 없어서 비교적 간단하게 사용할 수 있습니다. 자동필터 사용법은 제일 먼저 데이터 범위를 설정해주셔야 하는데. 주의할 점은 데이터 제목 부분까지 범위를 지정해주셔야 합니다. 범위를 지정한 다음에 [데이터] 탭 - [정렬 및 필터] - [필터] 순으로 하시면 범위 지정한 데이터 제목 부분에 역삼각형들이 하나씩 뜨게 됩니다. 하나하나 클릭해서 나타내고 싶은 것만 나타낼 수도 있습니다. 사진에서는 관리 비용의 값이 60만 원 이상이고 70만 원 이하인 데이터만 추출했는데요. 역삼각형 모양을 클릭하고 숫자 필터 - 해당 범위를 클릭해 주시면 사용자 지정 자동 필터가 나오는데 여기에 60만 원 이상 70만 원 이하를 지정하고 확인 누르면 60~70만 원 데이터만 나오게 됩니다.
여기까지 정말 많이 사용되는 엑셀 단축키 모음표와 엑셀 기능을 알아봤습니다
시간이 되면 다음에도 엑셀 포스팅으로 찾아뵙겠습니다
도움이 되셨다면 공감과 구독!
포스팅 끝!
'해외취업도전기 > 직무' 카테고리의 다른 글
| WIX 홈페이지 : 개인 포트폴리오 사이트 무료 제작 (0) | 2021.07.12 |
|---|---|
| 구글 애널리틱스 자격증 기출문제 정답│GAIQ 족보 (0) | 2021.05.08 |
| [엑셀함수정리] 실무에서 쓰이는 엑셀 함수 (+엑셀 중복값 찾기부터 중복값 제거까지) (1) | 2021.02.19 |
| [검색광고마케터1급] 검색광고마케터 KAIT 따기 (2) | 2021.02.08 |
| GAIQ 족보│GAIQ 평가시험문제 정답 한눈에 보기 (2) | 2021.01.05 |