목차
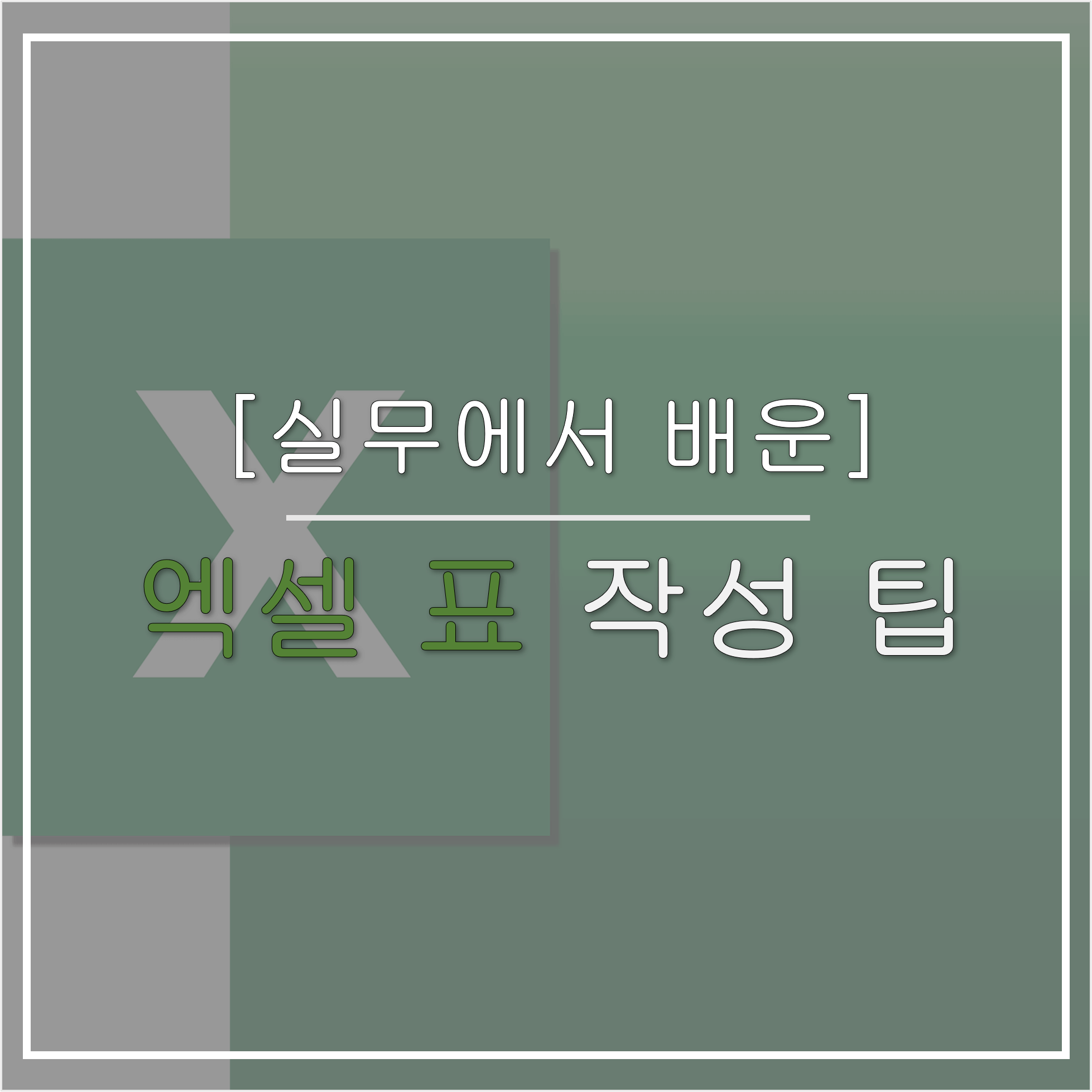
안녕하세요! 토미타미입니다
저도 취업한 지 이제 음,, 4개월이 다 되어가네요!
막상 일을 하기 전에는 나름 엑셀에 자신? 이 있다고 생각했는데
실체는 아무것도 모르는 하룻강아지였습니다 ㅠㅠ
저도 좋은 사수 만나서 열심히 배우면서 엑셀표를 작성하는 실력도 점차 늘고 있는데요
그래서 제가 그동안 배운 실전 엑셀 작성 팁을 조금이나마
공유해드리고 싶어서 포스팅을 작성하기로 마음먹었습니다!
저도 아직 부족하지만 잘 봐주셨으면 좋겠습니다
그럼 엑셀표 작성요령 바로 알아보겠습니다!
함께 보면 좋은 포스팅: [엑셀단축키모음] 엑셀에서 많이 쓰이는 기능과 엑셀 단축키까지 알아보자!
표 작성에 중요한 건 보기 쉽게 만드는 것!
1. 공통 데이터 찾기
2. 가시성 확보
보고서 가시성 확보
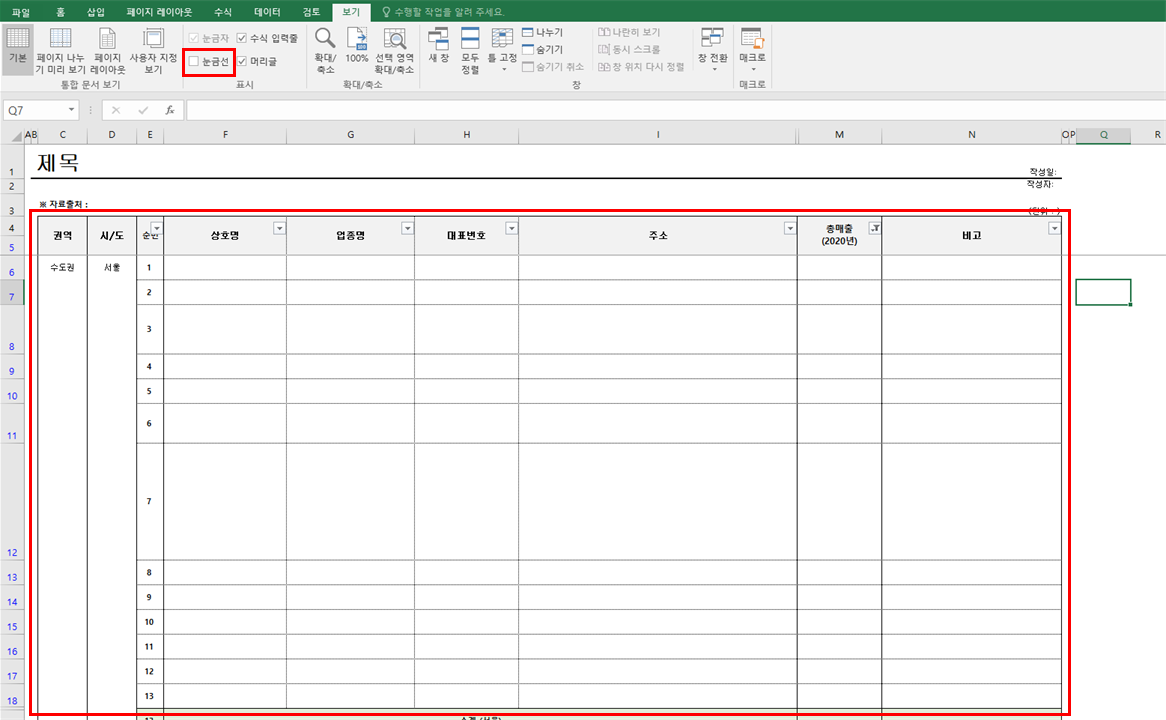
우선, 제일 기본적으로 표를 깔끔하게 보이게 하는 방법 먼저 소개해드리겠습니다. 제가 생각했을 땐, 행 높이 일정하게 설정하기, 중복내용 최소화하기와 '보기-표시'에서 눈금선을 풀어주시고 표 테두리 실선과 안쪽은 실선으로 만들기까지 이렇게 3가지만 하셔도 한눈에 봤을 때 깔끔해 보입니다.
1. 일정한 행 높이: 저는 1줄일 경우 보통 행 높이를 22로 설정하고 엑셀 줄 바꾸기: Alt+Enter로 한 줄씩 늘어나면 거기에 11씩 더해서 높이를 늘려줍니다. 기본 행 높이를 20으로 맞춰두고 10씩 올려도 상관없습니다. 다만 일정한 간격으로 늘려주시는 게 중요해요! 그래야지 행 높이가 달라도 깔끔해 보여요.
2. 중복내용 최소화: 중복내용은 그룹화해 텍스트를 최소화시키는 게 보기에 깔끔합니다. 제가 만든 표 같은 경우는 시/도에서 동일한 부분이 많아서 서울은 서울끼리 , 다른 시/도끼리 그룹화했습니다. 이때 '데이터-정렬'을 이용해서 내용을 정렬시키면 중복 내용끼리 그룹화시킬 때 훨씬 수월하고 좋습니다.
3. 표 안쪽 점선, 테투리 실선: 저는 처음에 표를 만들 때 테두리 부분은 무조건 굵은 선으로 설정해서 표를 만들었었는데. 정작 굵은 선 때문에 눈에 부담이 가서 그런가? 데이터에는 눈이 안 가더라고요. 그래서 테두리와 머리 제목? 부분을 구분 짓는 거 제외하고 점선으로 설정해주시면 보기 훨씬 편하고 좋을 거예요.
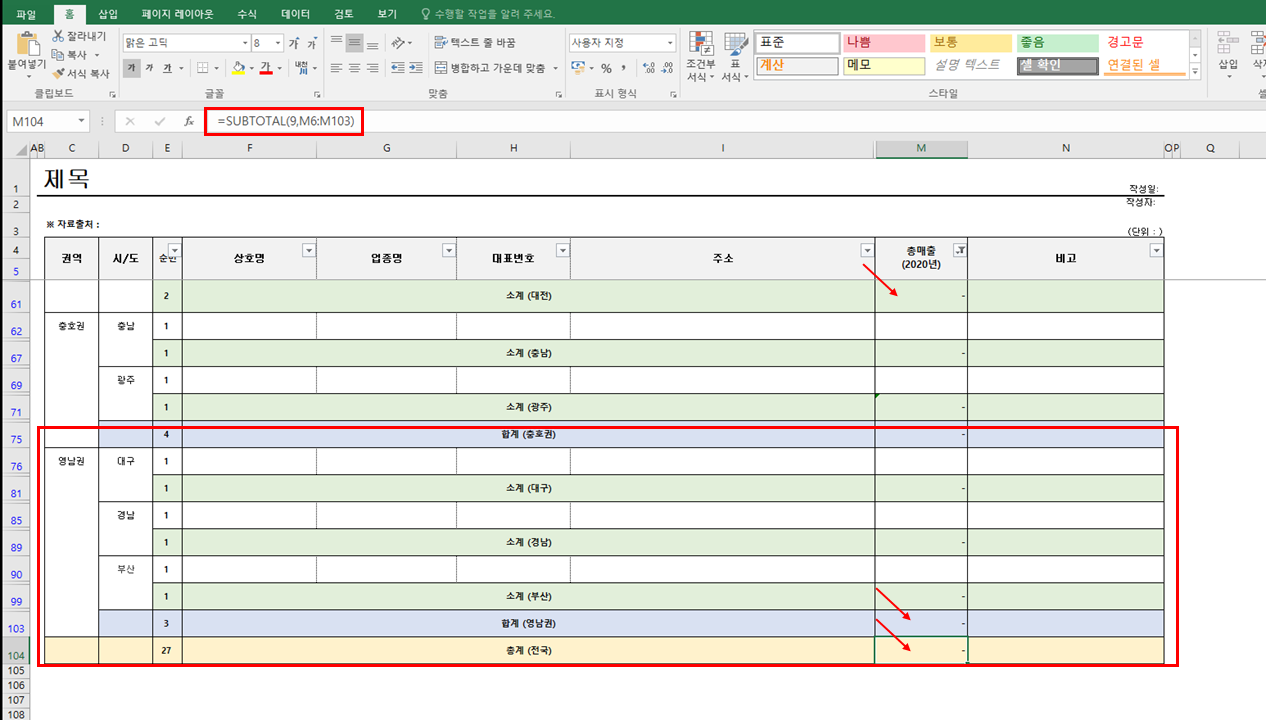
엑셀표 작성 2번째 팁입니다. 뭐든 그렇겠지만 표를 만들고 입력할 땐 대분류에서 소분류로 정리해서 하는 것이 좋습니다. 그리고 숫자가 있는 경우는 소계/합계/총계를 해주시면 좋습니다.
1. 대분류에서 소분류로 정리: 내용에 따라서 표를 만들 때는 큰 것부터 작은 것으로 가게 끔 정리해서 작성하는 게 보기에 좋습니다. 저는 소재지가 많이 있어서 시/도로 그룹화해서 중복내용을 최소화시켰다고 말씀드렸는데. 그 앞에 권역을 추가해서 수도권은 수도권끼리 한번 더 그룹화시켜서 대분류에서 소분류로 정리했습니다.
2. 소계/합계/총계란이 있을 경우 숫자는 모두 합을 낸다. 저기 표 같은 경우는 순번과 총매출에서 합을 내줬습니다. 저렇게 숫자가 있는 경우 합을 내줘야지 숫자 데이터를 통해서 원하는 정보를 찾을 수 있겠죠! 총합은 Subtotal 함수 이용하면 함수가 들어가 있는 셀을 포함하지 않고 계산해주기 때문에 좋아요! Subtotal에서 3은 count함수와 같고 9는 sum의 기능을 합니다. 원하는 숫자를 넣고 범위 지정해주면 끝입니다.
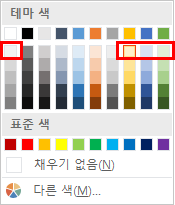
3. 머리 박스와 소계/합계/총계: 머리 박스 부분과 소계, 합계, 총계는 홈-색상 채우기로 셀에 색상을 넣어주세요. 이게 각각 넣어야 하는 색이 있는 걸로 들었는데, 생각이 안 나네요ㅠㅠ 색상 같은 경우는 사진처럼 상단에 있는 밝은 계열을 사용해주시면 됩니다.
함께 보면 좋은 포스팅: [엑셀함수정리] 실무에서 쓰이는 엑셀 함수 (+엑셀 중복값 찾기부터 중복값 제거까지)
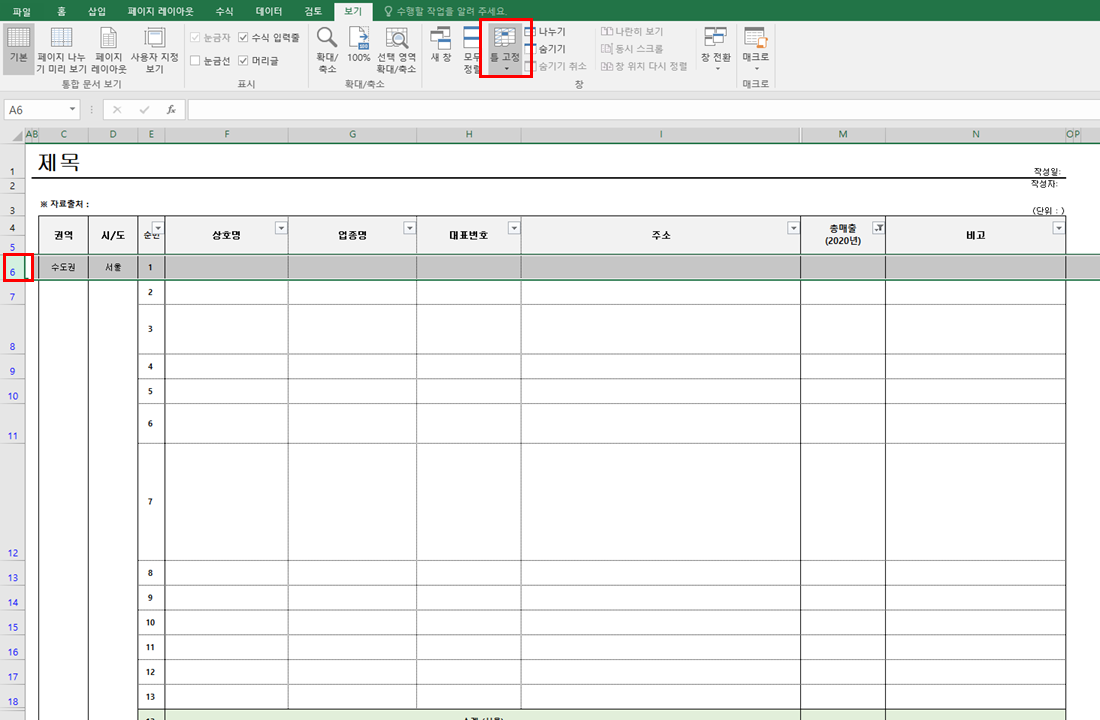
1. 만약 표가 길어진다면 '보기-창'에서 틀 고정해주시는 걸 추천드립니다. 틀 고정을 안 하면 해당 열에 어떤 게 있었는지 까먹을 수도 있으니,,ㅎㅎ 프린트할 때는 해당 행을 페이지마다 계속 나타나게 하는 방법이 있어서 그걸로 해서 프린트해주시면 프린트 용지를 넘겨도 어떤 항목에 데이터인지 한눈에 확인 가능합니다.
2. 조사/점검결과보고서는 해당 정보의 출처와 조사 개요 작성해주시는 게 좋습니다. 해당 정보의 신빙성과 확실 정도 파악하기 위해서입니다. 자료 출처가 공공데이터나 공신력 있는 곳이라면 확실히 좋겠죠.
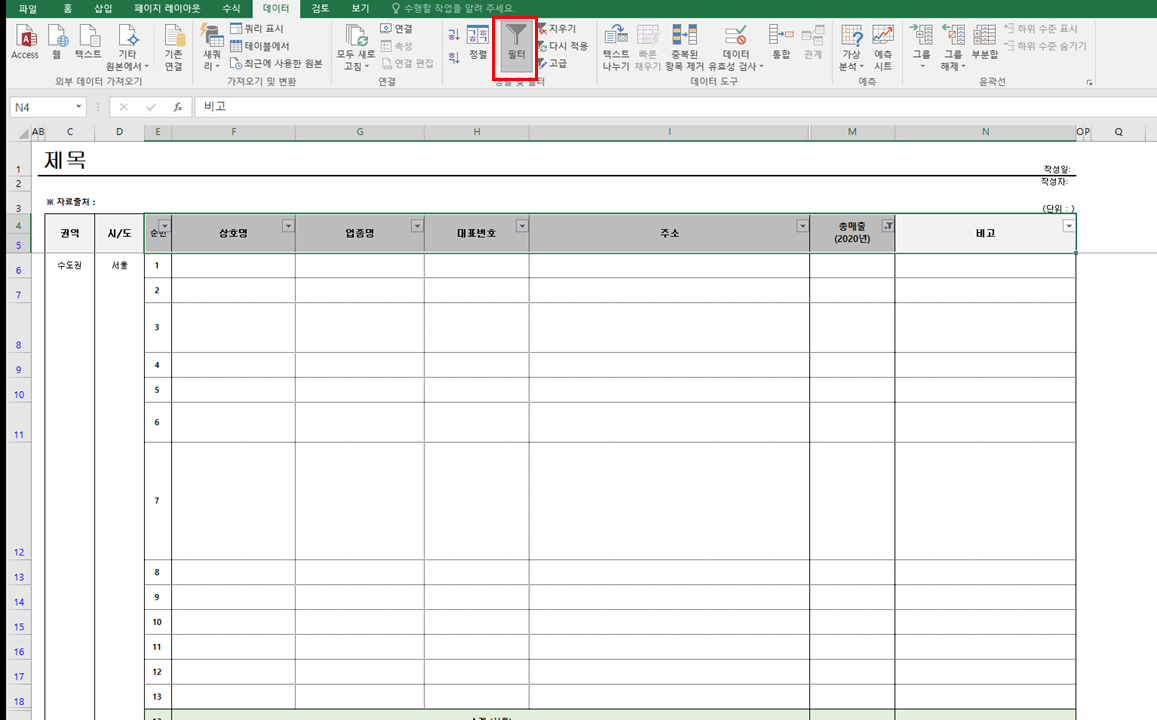
1. 숫자 단위 표시: 숫자는 뒤에 일일이 단위를 적지 않고 표 오른쪽 상단에 단위를 표시해주시면 됩니다. 보통 금액이면 원이라고 적지만 그 단위가 커지면 백만 원 단위로 잘라서 단위에 백만 원이라고 표시해주시면 더욱 깔끔하게 보입니다.
2. 그 외 엑셀 파일로 보기 편리하게 하려면 머리 박스에 필터를 설정해서 원하는 내용만 쉽게 찾아볼 수 있게 하거나 의미 있거나 특별히 강조하고 싶은 내용은 텍스트에 별도 색상을 주시면 읽는 사람 눈에 확실히 들어오겠죠!
엑셀 파일 합치기
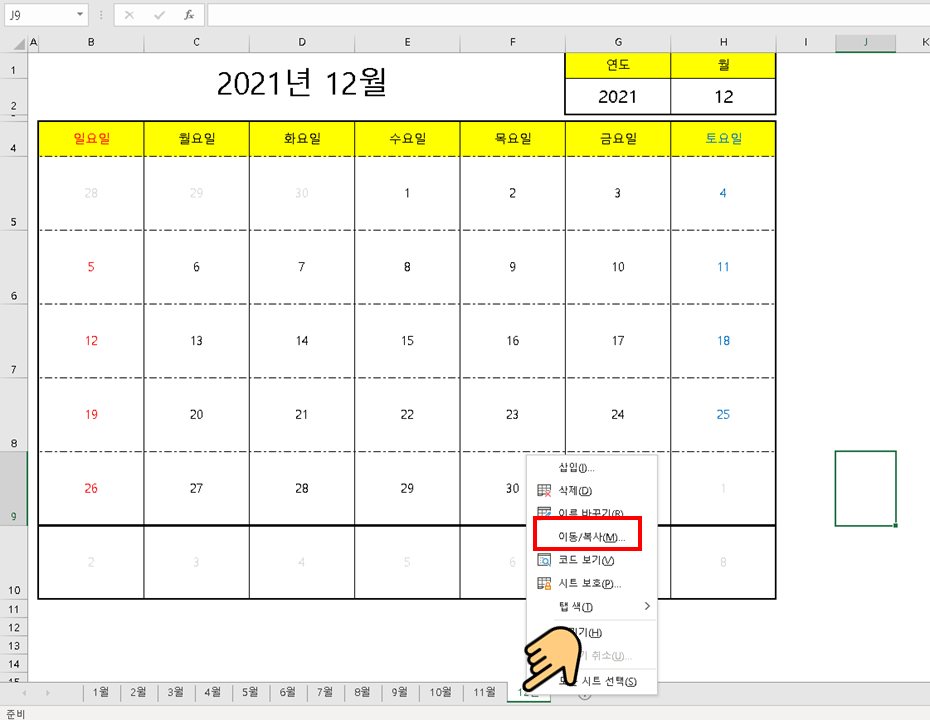

엑셀 파일을 합치기는 아주 간단합니다. 우선, 옮길 내용이 있는 엑셀 파일과 내용을 옮길 엑셀파일 두 가지 파일 모두 열어둔 상태에서! 1. 옮길 내용이 있는 엑셀 파일에서 원하는 시트에 커서를 두고 마우스 오른쪽을 클릭해서 이동/복사(M)를 클릭해주세요! 2. 대상 통합 문서(T)에 있는 화살표를 눌러서 내용을 옮길 엑셀 파일을 선택해주시고 복사본 만들기(C)를 체크해주시고 확인을 눌러주시면 엑셀 파일 합치기는 끝입니다!
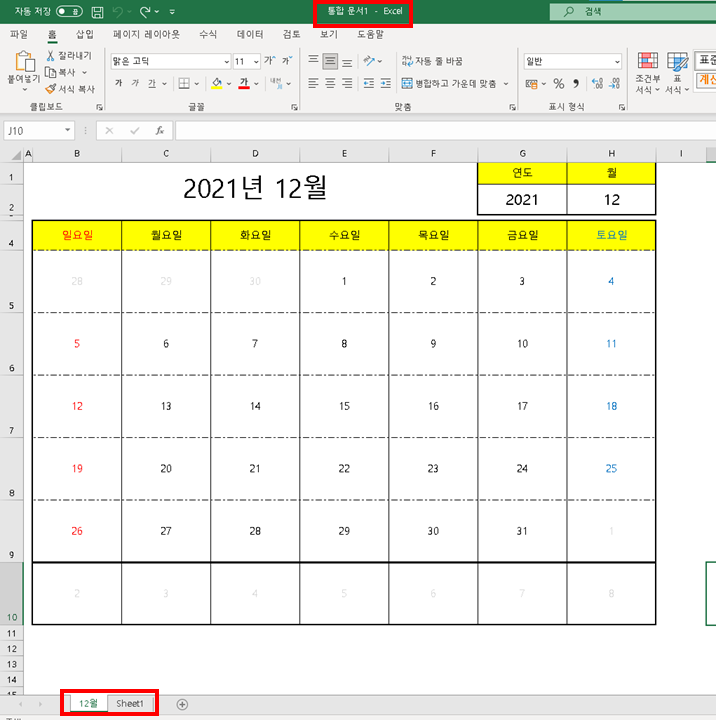
자! 엑셀 달력 파일에 있던 12월 달력이 통합 문서 1의 Sheet1 앞으로 이동이 됐습니다. 파일 전체를 한 번에 옮기는 방법도 있는 걸로 알고 있는데. 지금 알려드린 방법이 제일 간단하고 시간이 오래 걸리는 편도 아니라서 저는 엑셀 파일 합칠 때 이걸 많이 사용해요!
여기까지 실무 엑셀 표 작성 팁이었습니다
도움이 되셨다면 하트와 구독
그럼 20000
'해외취업도전기 > 직무' 카테고리의 다른 글
| 구글 독스 : 구글 설문지 만들기 (15) | 2021.08.21 |
|---|---|
| WIX 홈페이지 : 개인 포트폴리오 사이트 무료 제작 (0) | 2021.07.12 |
| 구글 애널리틱스 자격증 기출문제 정답│GAIQ 족보 (0) | 2021.05.08 |
| [엑셀단축키모음] 엑셀에서 많이 쓰이는 기능과 엑셀 단축키까지 알아보자! (0) | 2021.02.21 |
| [엑셀함수정리] 실무에서 쓰이는 엑셀 함수 (+엑셀 중복값 찾기부터 중복값 제거까지) (1) | 2021.02.19 |