목차
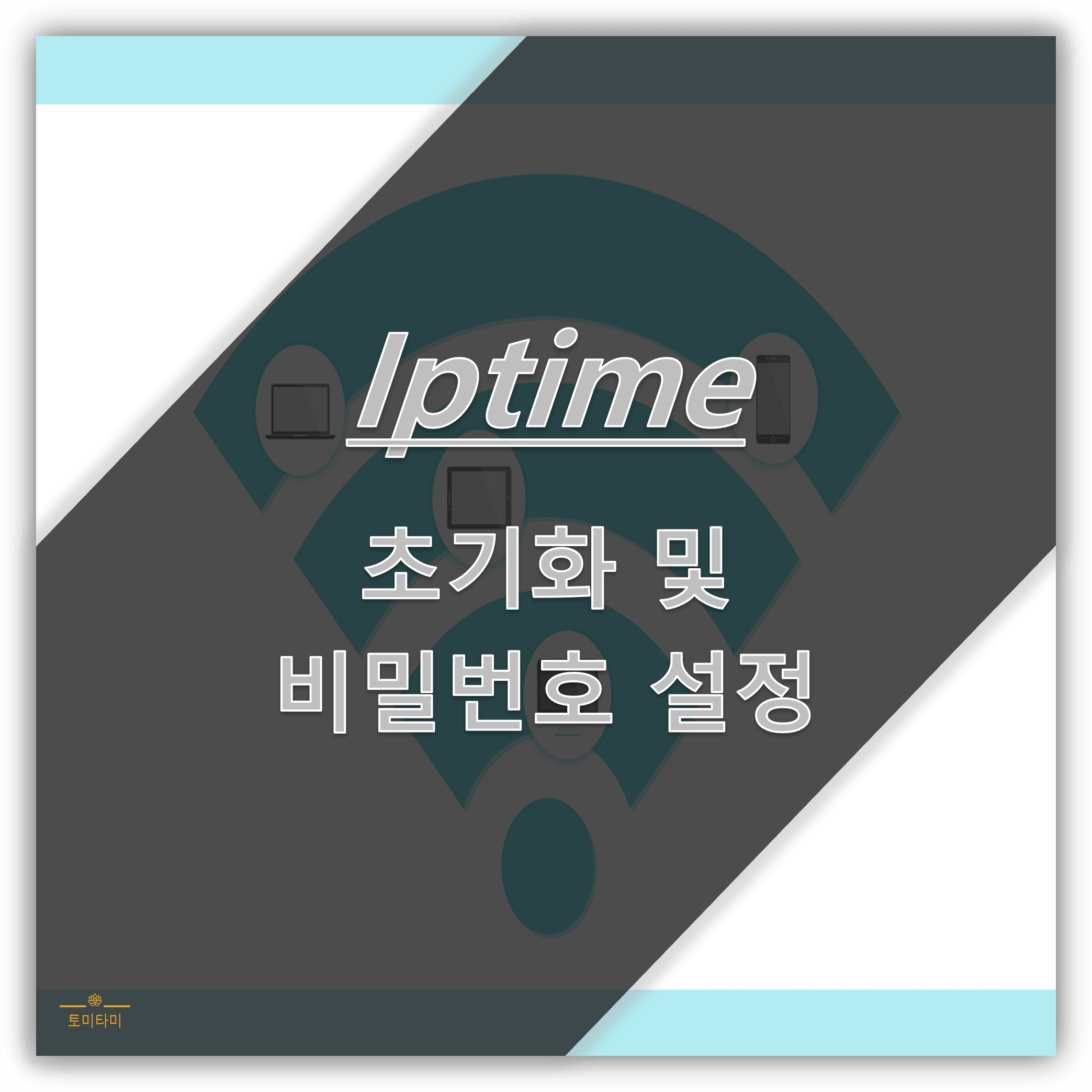
안녕하세요! 토미타미입니다
오늘은 iptime 공유기 초기화 및 iptime 비밀번호 설정하는 방법에 대해서 포스팅을 하려고 합니다
요즘 원룸에서 자취를 하다 보면 보통 tv 케이블로 같이 연결해서 와이파이가 원룸에 구비돼있으실 거예요!
저도 보통 그렇게 사용해서 따로 와이파이를 살 필요가 없었는데,,
이번에 이사하게 되면서 보니, 와이파이가 없네요 ㅠㅠ
그래서 주위 친구가 안 쓰는 와이파이가 있다길래 냉큼 받아서 사용 중입니다
저는 사실 비밀번호를 따로 설정하기 싫었는데
친구 놈이 비밀번호가 기억 안 난다고 해서
초기화하고 비밀번호까지 재설정했지 뭡니까 ㅠㅠㅠ 말이 너무 길었네요ㅎㅎ
그럼, 바로 iptime 비밀번호 설정 및 공유기 초기화하는 것까지 알아보러 가시죠!
iptime 설정 및 비밀번호 초기화
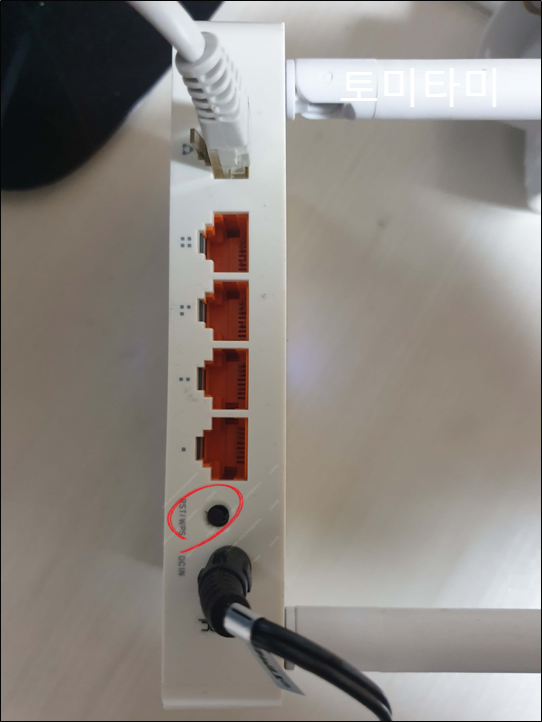
iptime 설정 초기화하는 것도 여느 전자기기만큼 아주 간단하게 하실 수 있습니다. 와이파이 본체 뒷면에 보시면 RST라고 적힌 동그란 작은 버튼이 있는 거 10초 정도 꾹 눌러주시면 초기화가 완료됩니다. 기종에 따라 이쑤시개 같은 얇은 걸로 눌러야 하는 것도 있는데, 그건 구멍에 넣어서 리셋을 시켜주세요! 그리고, 저는 RST라고 적혀있는데, 똑같은 거지만 reset이고 아래에 기재돼있는 기종도 있습니다. 이제 초기화가 됐는지 확인을 해주셔야겠죠? 원래 기존 비밀번호가 걸려있거나 와이파이 이름이 바뀌어있던 게 그냥 iptime으로 바로 연결할 수 있게 되면 초기화가 된 거예요! 그럼 바로 이어서 와이파이 비밀번호 설정하는 법도 알아보시죠.
iptime 비밀번호 설정
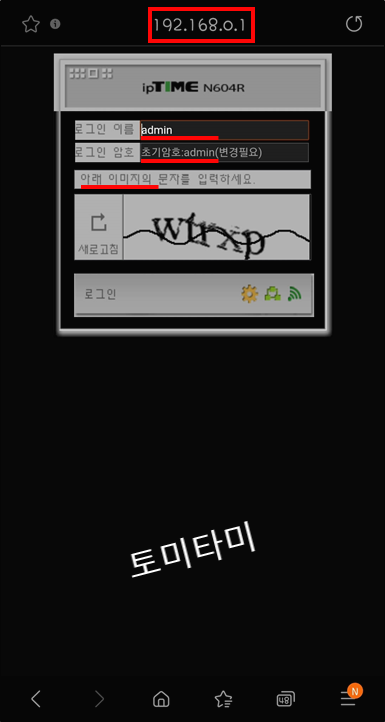
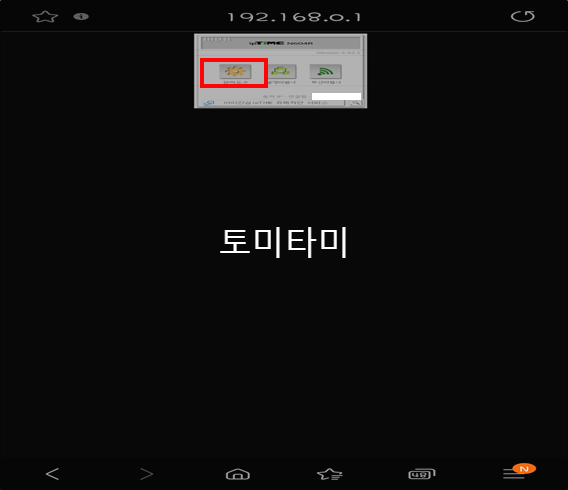
와이파이를 연결해주신 상태에서 인터넷에 들어가서 주소창에 192.168.0.1를 입력해서 접속해주세요. 제대로 연결하셨다면 왼쪽과 같은 화면이 나올 겁니다! 이때 로그인 이름에 admin이라고 돼있다면 로그인 암호도 admin이니까, 혹시나 당황 하시마 시고 ㅋㅋ admin 입력하시고 아래 이미지의 문자까지 입력하고 로그인해주시면 오른쪽 같은 화면으로 전환됩니다. 비밀번호 설정해주기 위해서는 관리 도구에 들어가 주셔야 합니다.
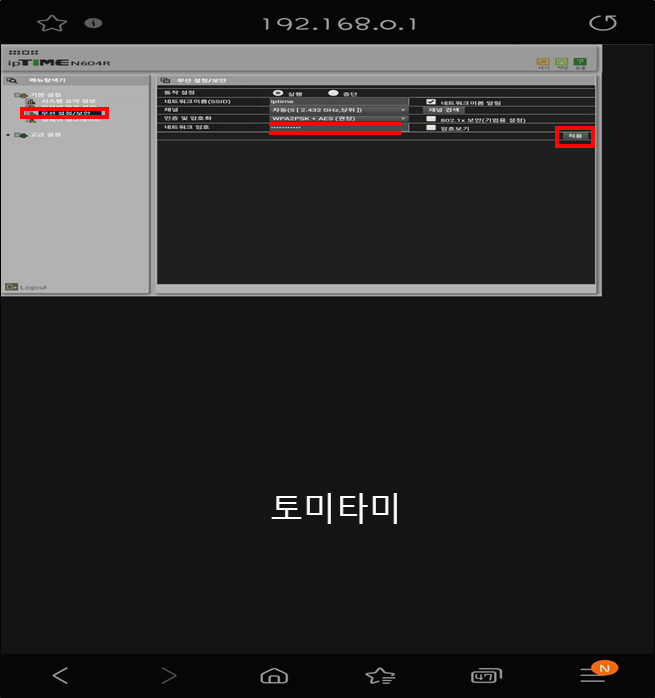
관리 도구에 들어가셨다면 위 같은 화면이 나올 거예요. 기본 설정 2번째에 있는 무선 설정/보안에 들어가서 인증 및 암호화 부분에 사용 안 함으로 되어있을 거예요. 클릭해서 권장으로 돼있는 걸로 바꿔주시고 와이파이 비밀번호로 설정하고 싶으신걸 네트워크 암호에 입력해주고 적용 누르시면 바로 와이파이 비밀번호가 설정이 완료됩니다. 네트워크 이름 같은 경우는 바꾸셔도 되고 안 바꾸셔도 되는데. 안 바꾸면 iptime으로만 되어있어서 간혹 옆집과 동일한 와이파이 이름일 수도 있으니까. 저는 iptime(tom)으로 바꿔서 설정했어요.
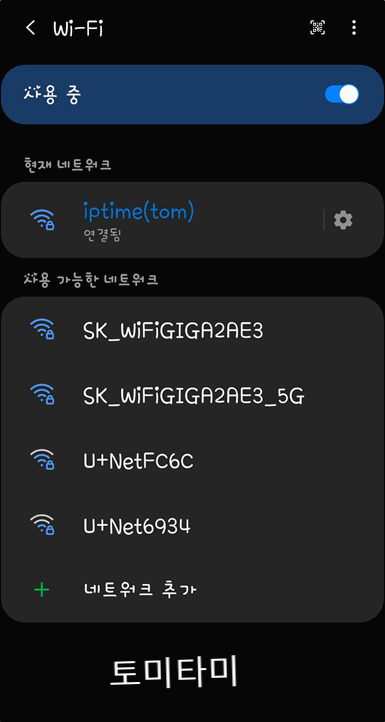
비밀번호까지 설정했다면 제대로 됐는지도 확인해봐야겠죠? 제가 설정한 iptime(tom)이라는 네트워크 이름은 일단 동일하고 비밀번호까지 설정돼 있는 걸 보실 수 있고 연결도 잘돼고 있습니다. 여기까지 끝나면 아이피타임 비밀번호 설정까지 완료인데. 혹시 관리자 계정과 암호를 바꾸시고 싶은 분들을 위해서 짧게 설명드리고 끝낼게요.
새로운 관리자 계정 및 암호 설정
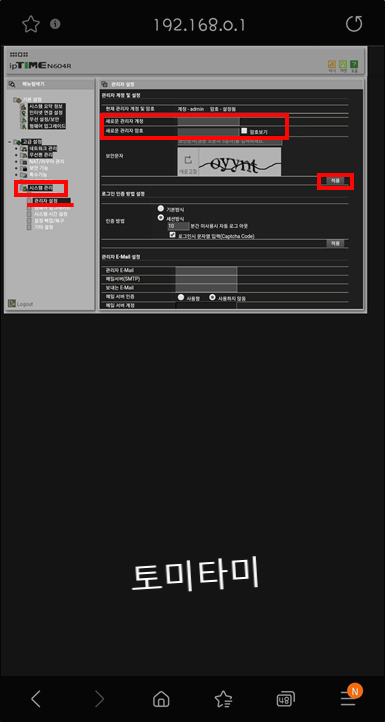
관리자 계정 및 암호 변경하는 건 고급 설정 제일 하단에 있는 시스템 관리를 눌러서 바로 아래에 있는 관리자 설정을 누르시면 바로 바꾸실 수 있습니다. 관리자 계정이랑 암호 변경하는 건 아이피타임 비밀번호 설정한 것 과 동일하게 해 주시면 끝이에요!
여기까지 iptime 초기화 및 비밀번호 설정에 대해서 알아봤습니다
그럼 포스팅도 여기서 마치겠습니다
도움이 되셨다면 하트와 구독
그럼 20000
'일상다반사 > 일상 꿀팁' 카테고리의 다른 글
| 짐카 : 소형 이사 견적 받기 (10) | 2021.08.28 |
|---|---|
| SGI서울보증 : 신원보증보험 가입부터 보험료 결제 (3) | 2021.08.27 |
| 정부24 민원서비스│무인민원발급기 시간/위치 (13) | 2021.08.15 |
| 구글 해킹 완전히 해결했습니다 (+미승인 구매 클레임: 정보 부족) (4) | 2021.05.14 |
| 유튜브 애드블록 - 핸드폰 / PC 크롬 유튜브 광고 차단 (0) | 2021.05.13 |