목차

안녕하세요! 토미타미입니다
오늘은 윈도우 10 컴퓨터 화면 캡처 또는 화면 녹화하는 방법에 대해서 포스팅을 하려고 합니다
여러분들은 컴퓨터 사용할 때 가장 많이 쓰는 기능이 무엇인가요?
저는 이전에도 많이 사용했지만 최근에 블로그를 시작하면서 캡쳐 기능을 더욱 활용하는 것 같아요
그리고 저는 화면 녹화 기능을 써 볼일이 없어서 전~혀 할 줄 모르다가
최근에 GIF 파일 만들 때 화면 녹화하는 방법을 알게 됐습니다 ㅎㅎ
인터넷에 검색해보면 프로그램을 써서 화면 녹화하는 방법도 있긴 하던데
그런 건 돈을 지불해야 하는 것도 있더라고요!
윈도우10 자체에서 화면 녹화 기능을 제공해주는데
굳이 그런 곳에 돈을 낭비하면 아깝잖아요?
컴퓨터 화면 캡쳐 단축키를 알아두시면 빠르게 할 수도 있고
이용방법도 아주 아주 쉬워요! 바로 알아보러 가시죠 ㅎ

컴퓨터 위젯 창
단축키: 윈도우키 + G키
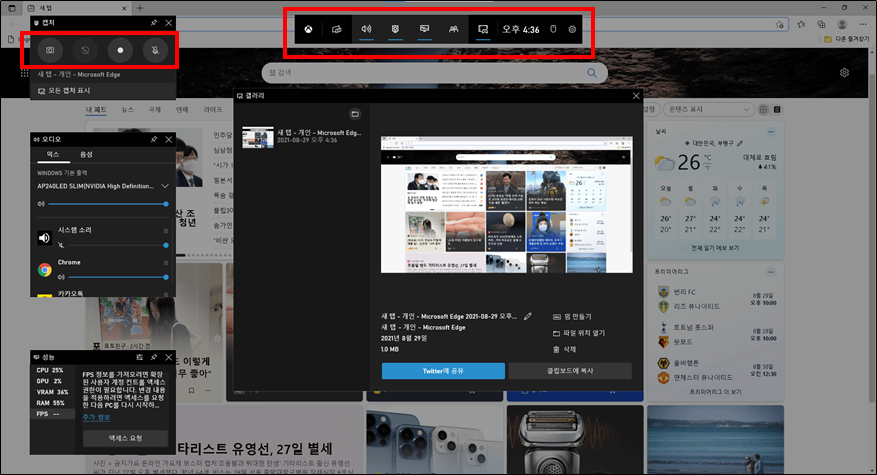
먼저 컴퓨터 위젯을 사용해서 화면 녹화든 화면 캡쳐든 하는 방법을 알려드릴게요. 그런데, 이걸 위젯이라고 하나요?? 화면 캡쳐 도우미나 컴퓨터 화면 캡쳐 마법사? 이런 걸로 소제목을 적으려다가 아닌 거 같아서! 명칭이 있긴 할 텐데요. 하여튼 단축키는 윈도우키 하고 G키를 같이 누르시면 사진과 같은 위젯 화면이 나타납니다. 화면 캡쳐나 녹화는 왼쪽 상단에 있는 캡쳐 위젯에서 하실 수 있고 가운데 있는 건 위젯을 켜고 끄는 걸 할 수 있는 겁니다. 각각의 아이콘들이 보이시는데, 아래쪽에 파란불이 나타나 있는 걸로 켜져 있는 상태라는 것을 확인하실 수 있어요. 위젯은 여기까지 말씀드리고 바로 다음으로 넘어갈게요.
컴퓨터 화면 캡쳐
단축키: 윈도우키+Alt+Print Screen키 or Print Screen키
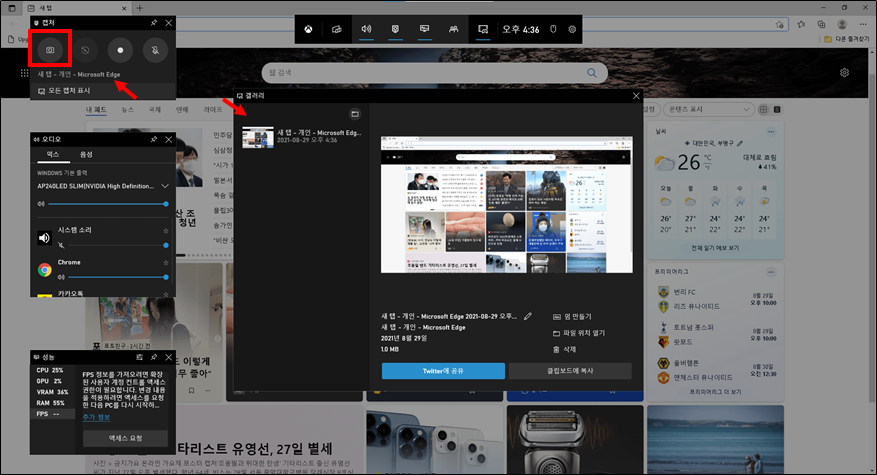
이번에는 컴퓨터 화면 캡쳐하는 방법입니다. 화면 캡쳐는 총 4가지 방법으로 하실 수 있습니다. 우선, 위젯 창 상태에서 왼쪽 상탄에 캡쳐 위젯 제일 왼쪽 카메라 아이콘을 누르시면 바로 전체 화면이 캡쳐가 됩니다. 위젯 창이 켜진 상태에서 캡쳐나 녹화된 화면은 가운데 갤러리에 자동 저장이 돼요. 다른건 컴퓨터 화면 캡쳐 단축키를 사용해서 화면 캡쳐하는 건데. 윈도우+Alt+Print Screen이랑 그냥 Print Screen로 하실 수 있는데. 두 가지 단축키는 조금 캡쳐 방식이 다릅니다. 윈도우+Alt+Print Screen는 카메라 아이콘을 클릭한 것처럼 캡쳐 범위를 설정하지 못하고 전체를 캡쳐하고 캡쳐되는 화면은 가장 마지막에 클릭된 화면이고 캡쳐 위젯 하단에 표시된 부분이 캡쳐가 되는 화면입니다. 반면에 Print Screen은 사각형 캡쳐, 자유형 캡쳐, 창 캡쳐 마지막으로 전체 화면 캡쳐로 자신이 캡쳐 범위를 지정해서 일정 부분만 가져올 수 있어요! 마지막은 검색에 캡처 도구를 검색해서 하는 방법인데 너무 글이 길어지는 것 같아서 추가적인 설명은 안 하겠습니다.
1. 윈도우키 + G (캡쳐아이콘 클릭)
2. 윈도우키 + Alt + PrintScreen
3. PrintScreen
4. 캡처 도구 앱
컴퓨터 화면 녹화
단축키: 윈도우키+Alt+R키
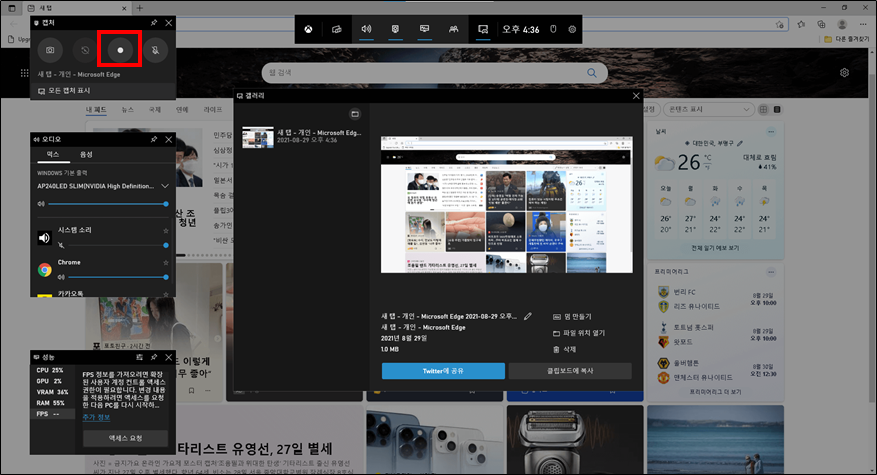
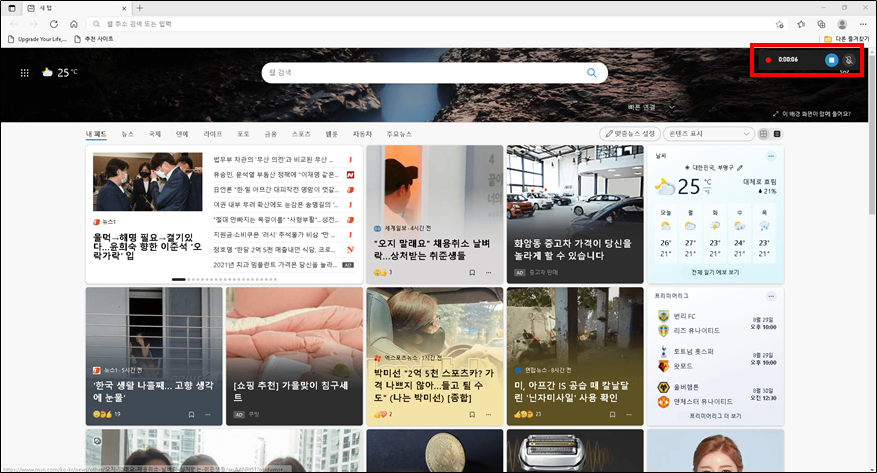
화면 녹화는 위젯 창 상태에서는 녹화 아이콘을 누르시면 되고 단축키는 윈도우+Alt+R키를 누르시면 바로 화면 녹화가 실행됩니다. 녹화 진행 상태와 녹화 중지는 오른쪽 상단에 표시된 걸로 확인하실수 있고 해당 부분은 녹화에 나오지 않는 부분이에요. 화면 녹화한 것도 캡쳐 사진과 동일하게 위젯 창 갤러리에 저장됩니다. 여기까지 윈도우 10 컴퓨터 화면 녹화 및 화면 캡쳐하는 방법에 대해서 알아봤습니다.
도움이 되셨다면 하트와 구독
그럼 20000
'일상다반사 > 일상 꿀팁' 카테고리의 다른 글
| 전화번호 저장시 카톡 친구추가 및 추천친구 안 뜨게 하는 법 (16) | 2021.09.16 |
|---|---|
| 정부24 전입신고 / 인터넷 전입신고 (16) | 2021.09.08 |
| 짐카 : 소형 이사 견적 받기 (10) | 2021.08.28 |
| SGI서울보증 : 신원보증보험 가입부터 보험료 결제 (3) | 2021.08.27 |
| iptime 비밀번호 설정│iptime 공유기 초기화 (7) | 2021.08.23 |