목차

목차
안녕하세요! 토미타미입니다
이번에 영어 필기체에 대해서 약간 로망이 있던 시절이 떠올라서
영어 필기체 변환하는 것과 영어 필기체 연습하는 것에 대한
포스팅을 작성하려고 마음먹었는데요
대학시절에 필기체를 사용할 수 있는 동기가 있었는데,
그 친구가 필기체로 필기하는 모습이 멋져 보여서
조금 연습을 해보다가 금방 질려서 포기해버렸는데
이번에 포스팅을 준비하면서 동기한테 영어 필기체 연습하는데
뭐 도움 될 만한 거나 팁 같은 거 있냐고 물어보니
그냥 필기체를 자유자재로 잘 쓰려면 연습밖에 없다고 하네요 ㅋㅋ
그래서, 오늘은 영어 필기체 변환 사이트와 모바일 어플로
쉽게 영어 필기체를 연습하실 수 있는 법을 소개 해드겠습니다
그럼 바로 알아보시죠!
영어 필기체 변환 사이트: worksheetworks
사이트 링크: www.worksheetworks.com/
- WorksheetWorks는 집이나 교실에 필요한 자료를 찾을 수 있는 교육용 사이트이고 수천 명의 교사, 학생, 그리고 학부모들까지 매일 이용하는 온라인 자료제공 플랫폼입니다.
- 필기체를 연습하기 위해서 WorksheetWorks에 찾아왔지만 영어 필기체 변환 말고도 수학, 영어 연습, 지리, 퍼즐, 문학작품이나 시집 등 많은 자료를 공부하는 데 활용할 수 있습니다. 한번 둘러보고 자료를 이용하길 추천드려요!
- WorksheetWorks에서 필기체를 공부하는 것의 장점으로는 입력 텍스트를 필기체로 변환해줄 뿐만 아니라 그걸 PDF 파일로 다운로드까지 가능해서 입력한 내용을 인쇄하고 연습할 수 있어서 연습에 정말 많은 도움이 됩니다. 그럼 바로 어떻게 이용하는지 알아보시죠!
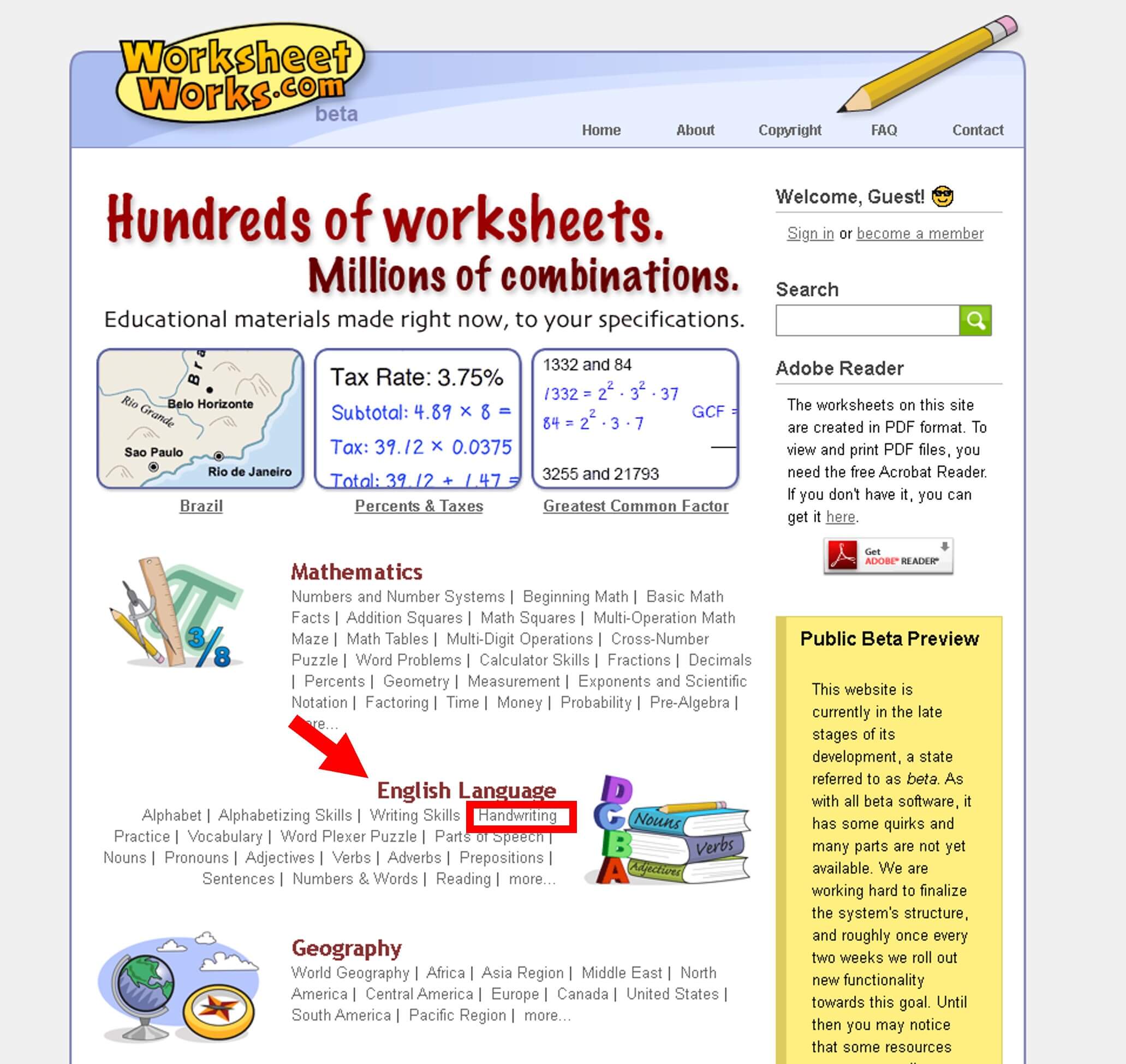
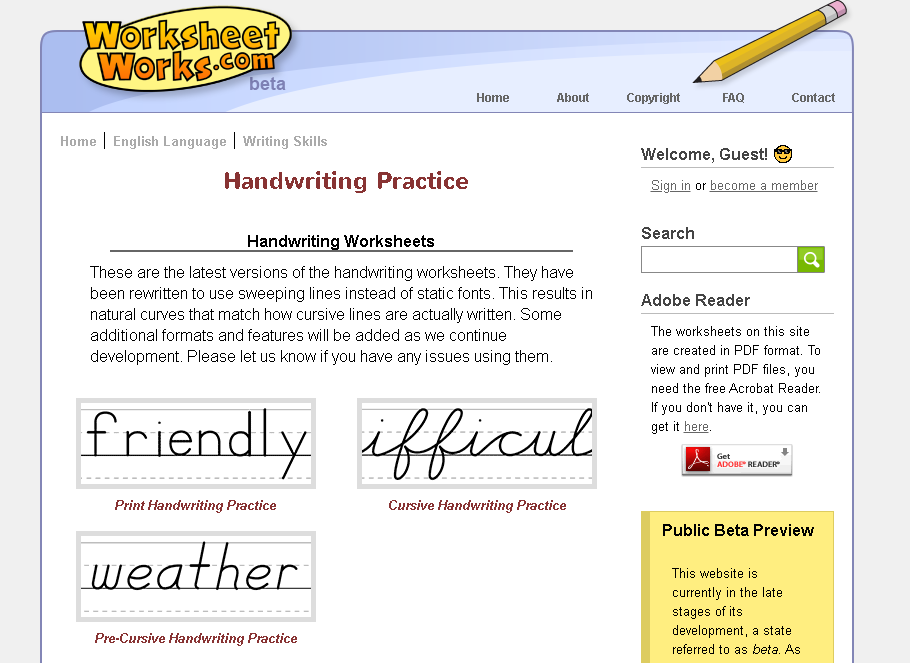
먼저, 링크 또는 포털사이트에 영어 필기체 변환 사이트 Worksheetworks를 검색해서 해당 사이트에 접속해주세요. 그럼 누가 봐도 약간 교육용 사이트 같은 느낌의 홈페이지에 접속되는데. 여기서 조금 아래쪽에 보시면 English language 카테고리가 보이는데. 그 안에 있는 Handwriting Practice에 들어가 주세요.
Handwriting Practice에서는 Print Handwriting Practice, Cursive Handwriting Practice, 그리고 Pre-Cursive Handwriting Practice까지 총 3가지로 분류된 필기체 중 하나를 선택해서 연습을 할 수 있는데. 가장 일반적으로 사용되고 우리에게 많이 알려져 있는 필기체의 형태는 Cursive Handwriting에 가까우니, Cursive Handwriting Practice를 클릭해서 연습해볼게요.
그 밖에 옛날 필기체 연습도 할 수 있긴 한데, 현재는 없어진 필기체도 존재할 수도 있다고 하니 별로 추천하지 않습니다. 하지만 어떤 게 달라졌는지 확인해보는 목적으로 비교해보면 재밌을 것 같네요.
■ 필기체 옵션
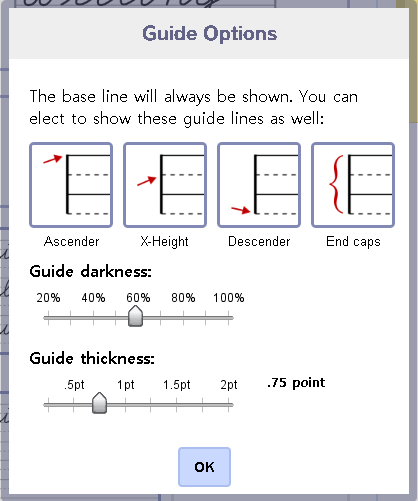
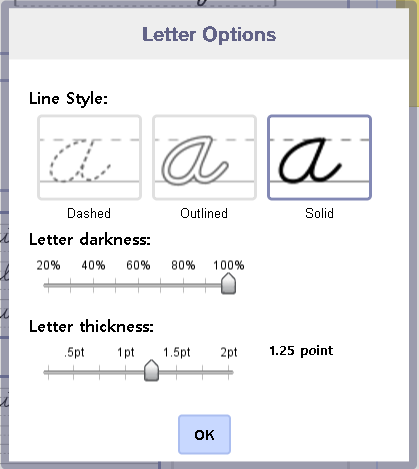
Cursive Handwriting Practice에 들어가시면 필기체에 관한 총 5개의 옵션을 변경할 수 있습니다. Line spacing과 Following lines는 보여주는 예시만 봐도 차이가 어떤 건지 비교해서 바로 확인이 가능합니다.
Line height: 선 간격 높이를 설정하는 곳, 즉 글씨 크기를 설정한다고 보면 된다
Guides: 가이드라인의 진하기와 굵기를 설정할 수 있고 원하지 않는 선을 생략할 수 있다
Letters: 글씨 선 종류(점선, 실선, 아웃라인)와 글씨의 진하기와 굵기 선택 가능하다
Line spacing: 라인과 라인 사이에 공백을 주는 설정을 할 수 있다
Following lines: 텍스트가 끝났을 때 가이드라인이 남아있게 설정하거나 없앨 수 있다
Line spacing 설정에 보면 Single, for tracing과 Double, for copying으로 구분되어 있는데 Single로 설정해서 연습할 경우는 letters에서 Dashed(점선)으로 같이 설정하고 프린트해서 텍스트 위에 따라서 쓰면서 연습하시는 방식으로 하시는 걸 추천드리고 Double의 경우는 Letters에서 실선으로 같이 설정한 후에 위에 있는 필기체 텍스트 형태를 보면서 따라 쓰는 방식으로 연습하시면 될 것 같아요.
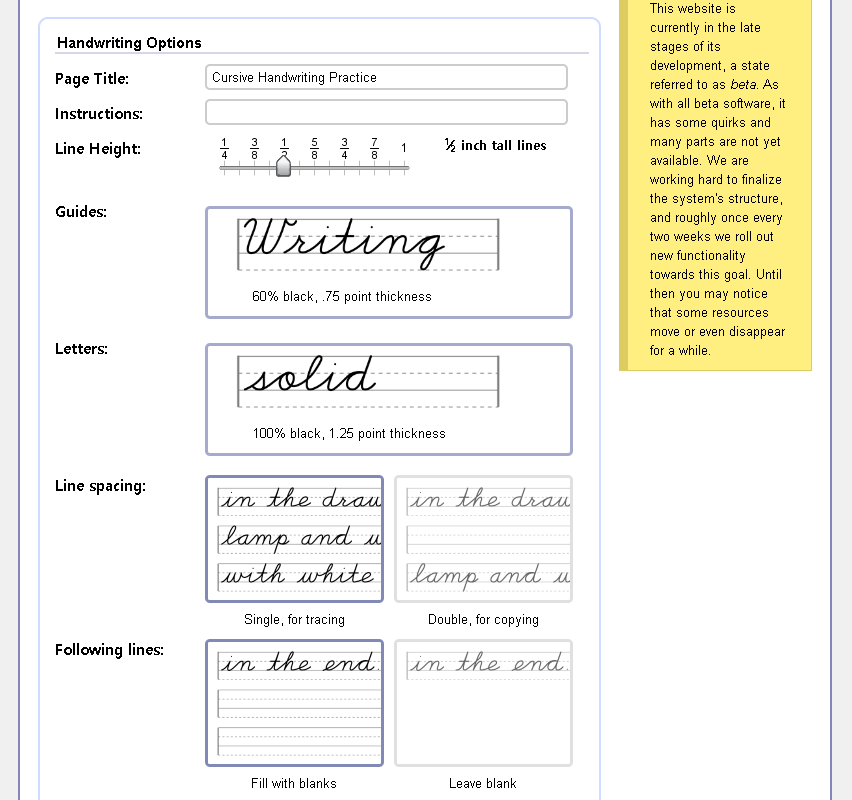
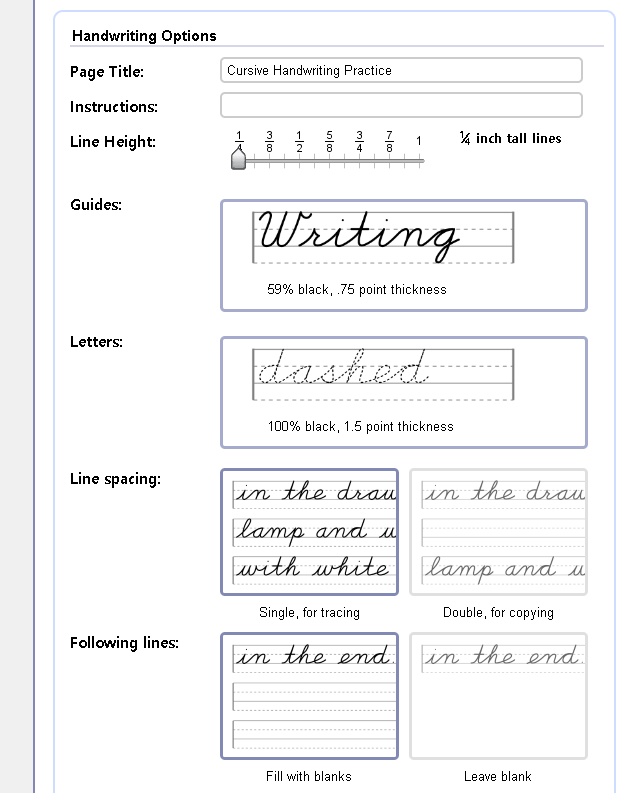
왼쪽이 WorksheetWorks에서 설정되어 있는 기본 필기체 옵션이고 오른쪽이 제가 따로 설정한 필기체 옵션입니다. 저는 Line Height를 가장 낮은 4분의 1인치 높이로 변경했습니다. 기존 옵션 설정으로 PDF 파일을 다운로드하여서 보니, 기본 크기도 생각보다 크다고 느껴졌습니다. 제가 변경한 것도 아래 PDF 파일 캡처해둔 사진으로 확인해 보시면 작다고는 생각 안 드실 크기일 겁니다. 그리고 점선을 따라서 필기체 쓰는 연습하고 싶어서 Letters에서 Dashed(점선)으로 변경했고 나머지는 변경하지 않았습니다.
■ 영어 필기체 변환 및 PDF 다운
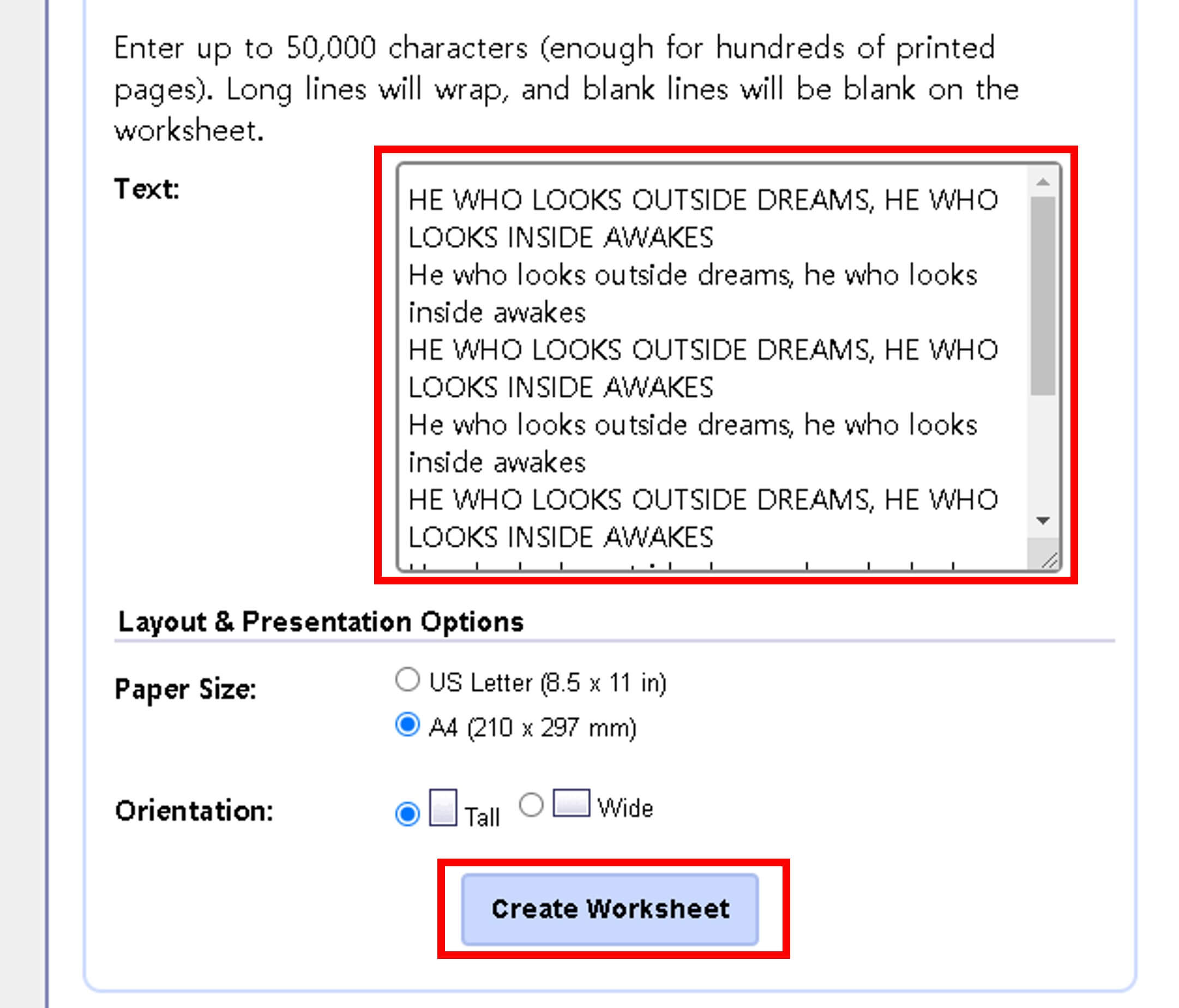
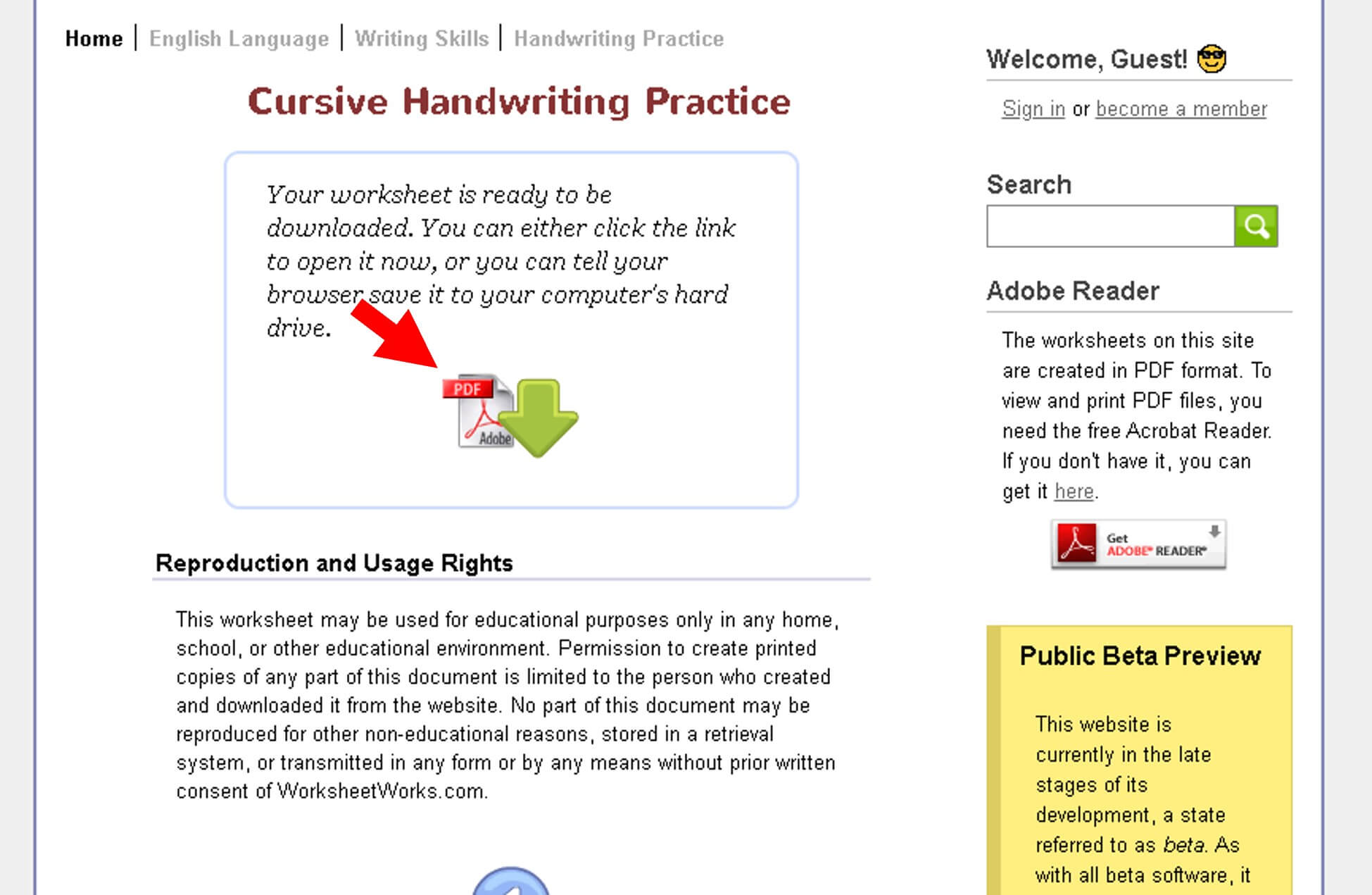
Text부분 입력한 텍스트를 변환해주기 때문에 원하는 글귀를 Text부분에 입력해주시면 되고 Text에는 최대 50,000자 까지 입력이 가능하고 A4 약 100장까지 인쇄가 충분한 정도라고 하네요. Paper size에는 US Letter 사이즈와 A4 사이즈가 있는데, 한국에서 대중적으로 사용하는 건 A4 사이즈이니 A4로 변경해서 텍스트를 변환하면 인쇄하기도 편하고 인쇄했을 때 우리가 연습하는데 더욱 편할 겁니다. Orientation에서 프린트를 가로로 할 건지 세로로 설정해서 프린트할 건지 선택이 가능합니다. 모든 걸 다 설정하고 텍스트를 입력하셨다면 create worksheet 클릭해서 시트 생성해주세요! 저 같은 경우는 대문자 필기체와 소문자 필기체 형태 동시에 연습하고 싶어서 한 줄은 대문자로 또 다른 한 줄은 소문자로 입력했고 A4에 텍스트를 꽉 채워 넣기 위해서 복붙을 여러 번 했습니다. PDF 파일 다운받고 싶으시다면 2번째 사진 화살표가 가리키는 PDF를 클릭해주시면 됩니다.
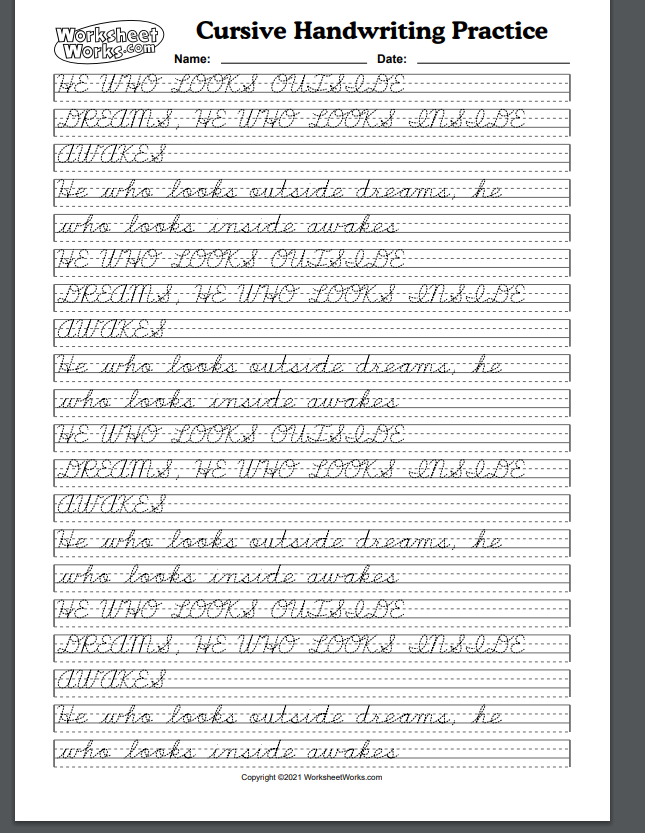
저도 입력한 것을 PDF 파일로 한번 다운로드하여봤는데요. 연습하기 딱 좋게 나왔네요. 원하는 텍스트를 입력해서 연습해도 상관없지만 처음이라면 알파벳부터 연습을 해주세요. 그럼 여기까지 WorksheetWorks 사이트에서 필기체 연습하는 방법을 알아보았고 다음은 모바일 어플로 필기체 연습하는 방법을 바로 소개해드릴게요.
모바일 어플 - 알파벳 필기체 변환 (Cursive Converter)
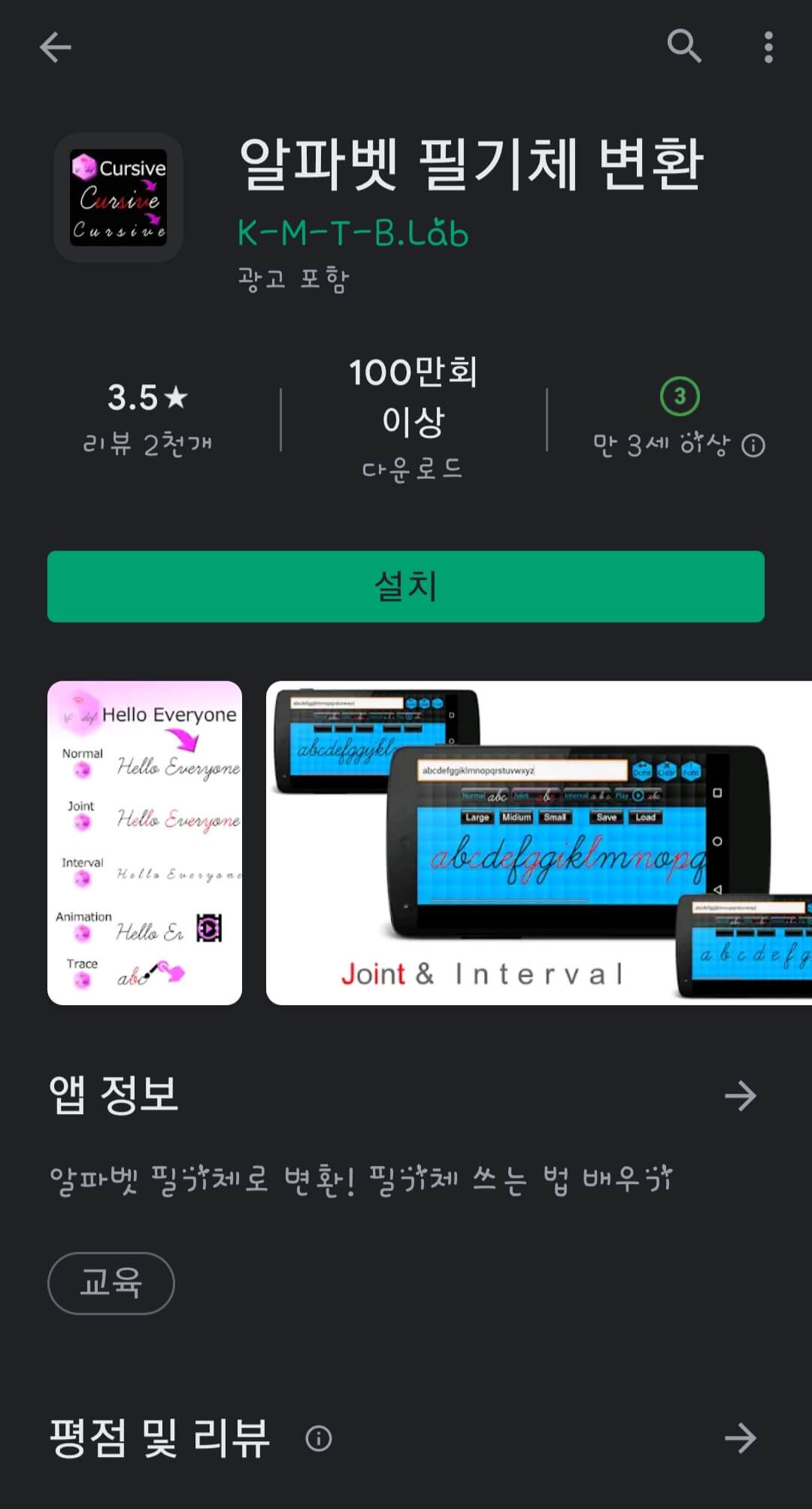
핸드폰으로 연습할 수 있는 필기체 연습 어플인 '알파벳 필기체 변환'을 소개해드리겠습니다. 저는 어플을 다운로드하여서 사용할 때 일단 기능이 많아야 하고 내가 이용하는데 불편이 없어야 한다는 저만의 기준을 가지고 있는데. 알파벳 필기체 변환은 여러 개의 무료 어플 중 단연코 가장 좋았습니다.
알파벳 필기체 변환은 변환 기능도 제공해줄 뿐만 아니라 따라 연습하는 기능도 제공해주는 유일한 어플입니다. 작은 단점이라 하면 광고가 몇 개 있는데, 그렇게 방해될 정도의 광고는 아니라서 별로 상관은 없어 보이네요.
다운로드 방법은 구글 플레이 스토어에 알파벳 필기체 변환 또는 cursive converter를 검색해서 사진과 같은 어플을 찾아 설치해주세요!
■ 변환기능
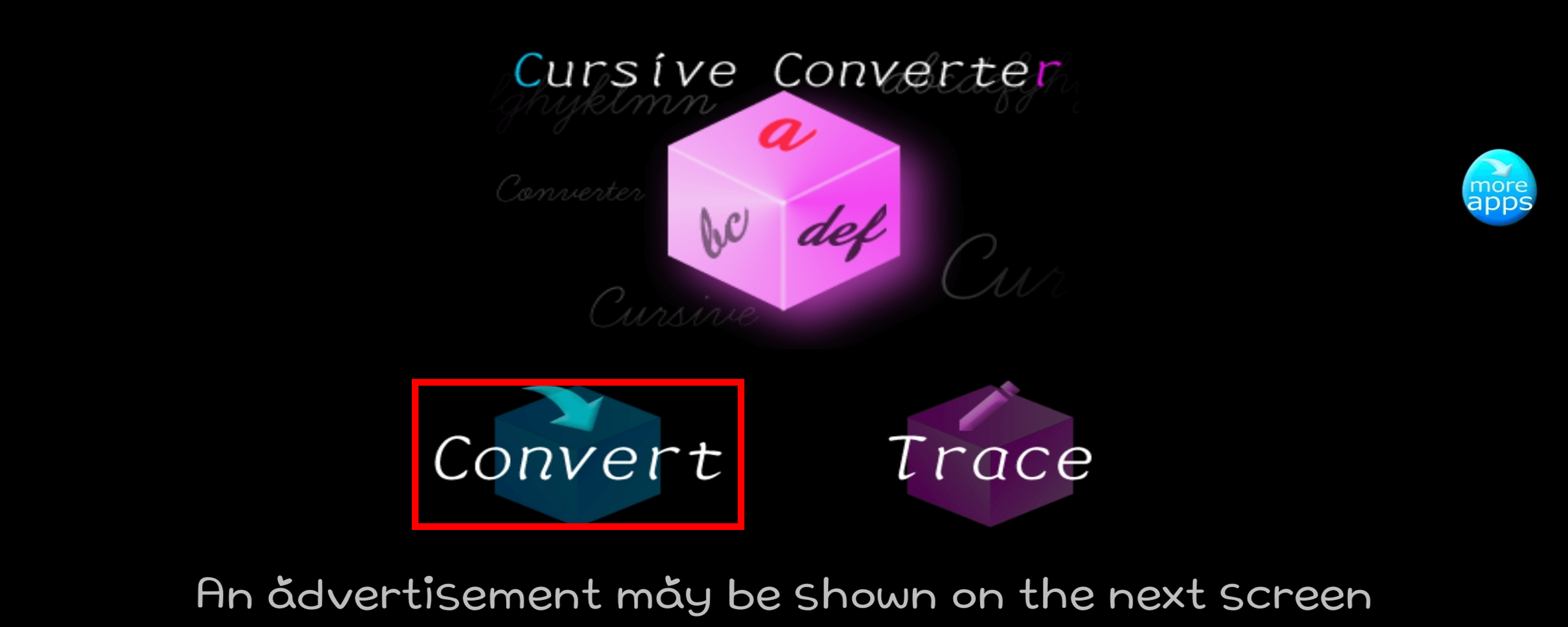
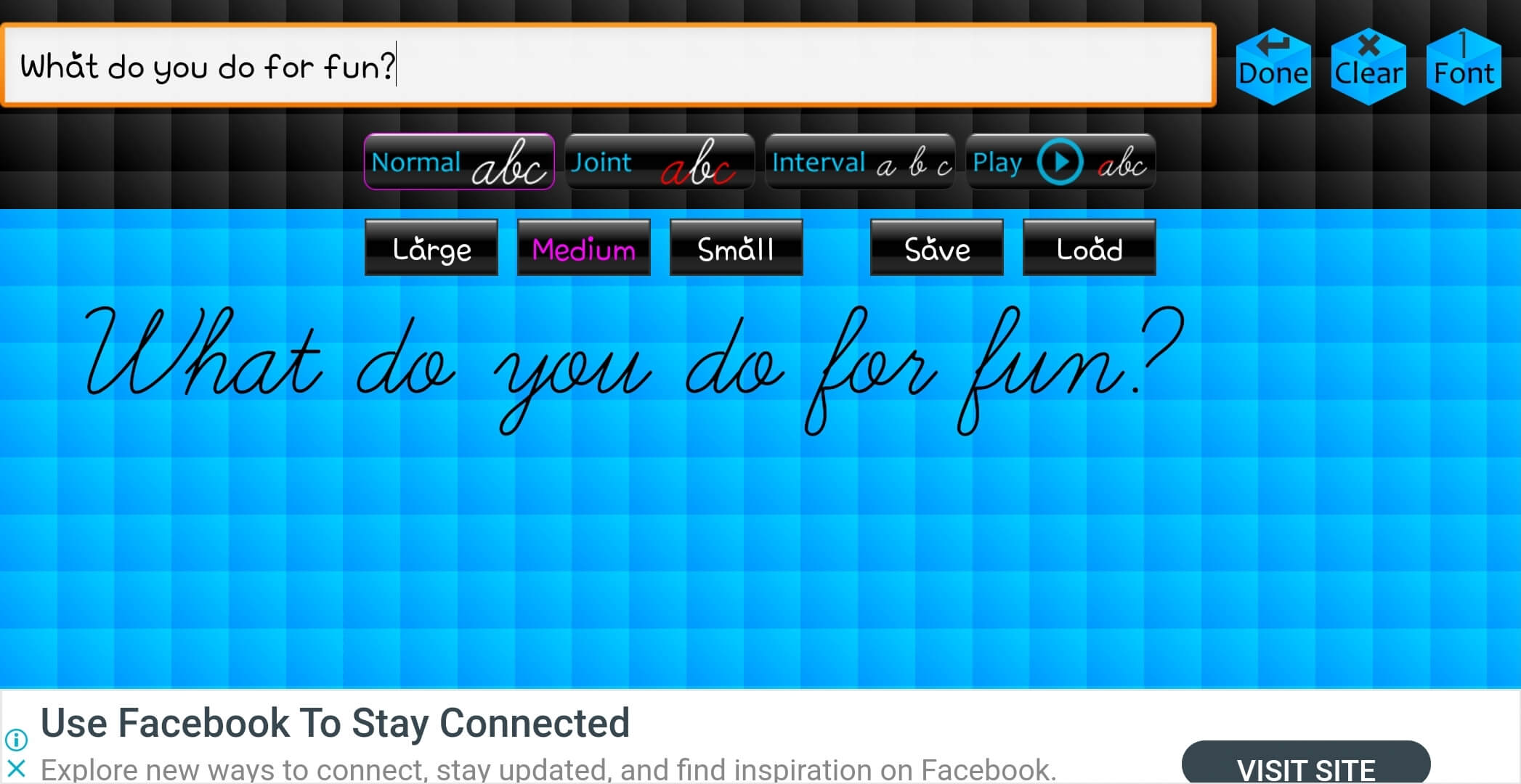
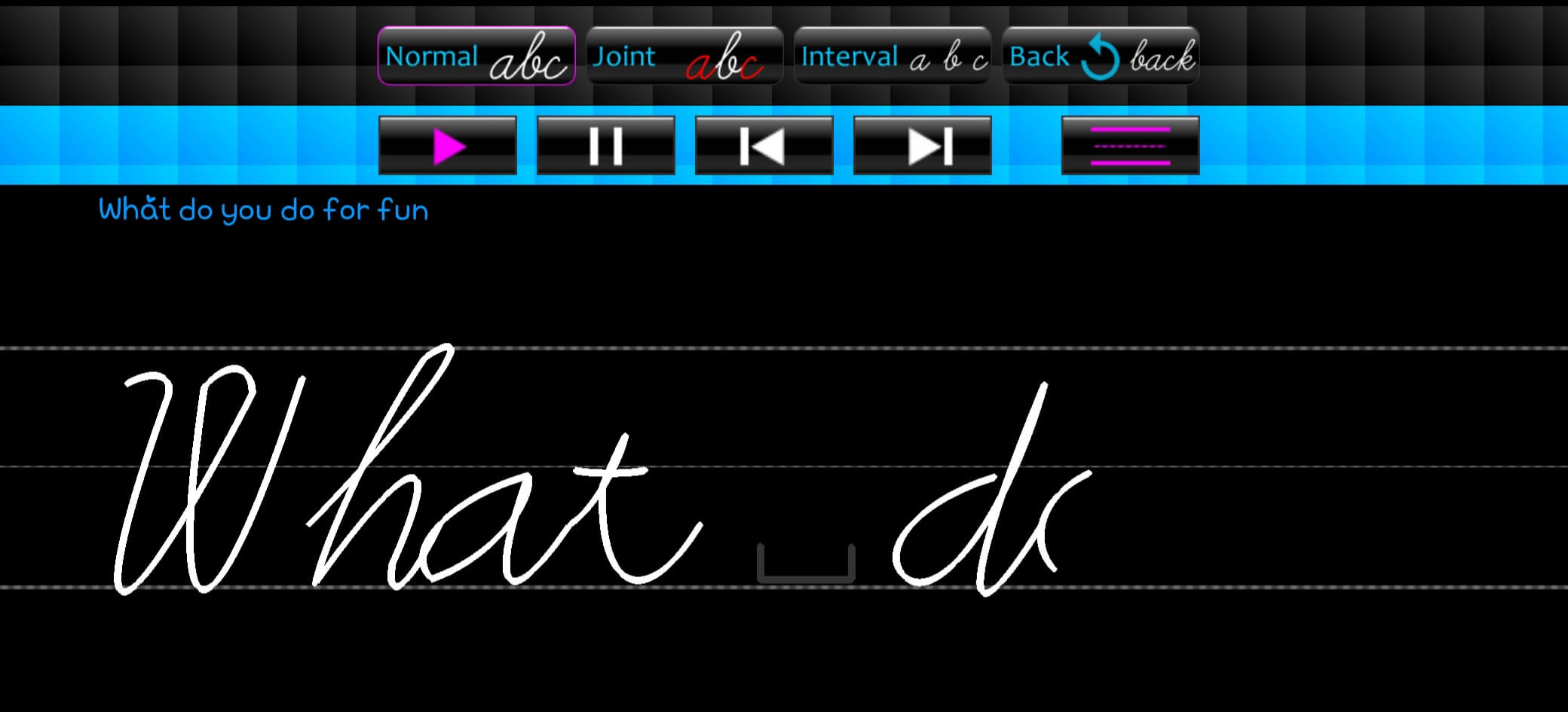
앞서 말씀드렸듯이 2가지 기능을 제공해주는데, 첫 번째로 변환 기능 사용방법을 알려드리겠습니다. 어플을 켜고 Convert를 클릭해서 들어가 주세요. 그럼 2번째 사진처럼 위에 입력 칸이 있고 그 외 다양한 설정 옵션이 보이는데. 일단 변환하길 원하는 텍스트를 입력하고 옆에 있는 Done을 눌러주시면 입력한 텍스트를 필기체로 변환되어 아래쪽에 나타납니다. 또한, Convert 기능에서는 총 7가지의 필기체 폰트를 제공해주는데, 오른쪽 제일 상단에 보면 Font라고 보이시죠? 클릭하면 폰트를 바꿀 수 있고 본인이 원하시는 필기체 폰트를 찾아서 변환하실 수도 있습니다. 마지막으로 가장 중요한 기능인데, Load위에 보시면 플레이 버튼이 있습니다. 그걸 클릭하시면 내가 변환한 필기체 텍스트를 적는 순서도 확인하실 수 있으니까. 쓰는 순서를 보면서 연습하시면 훨씬 도움이 될 것 같아요.
■ 따라쓰기 기능
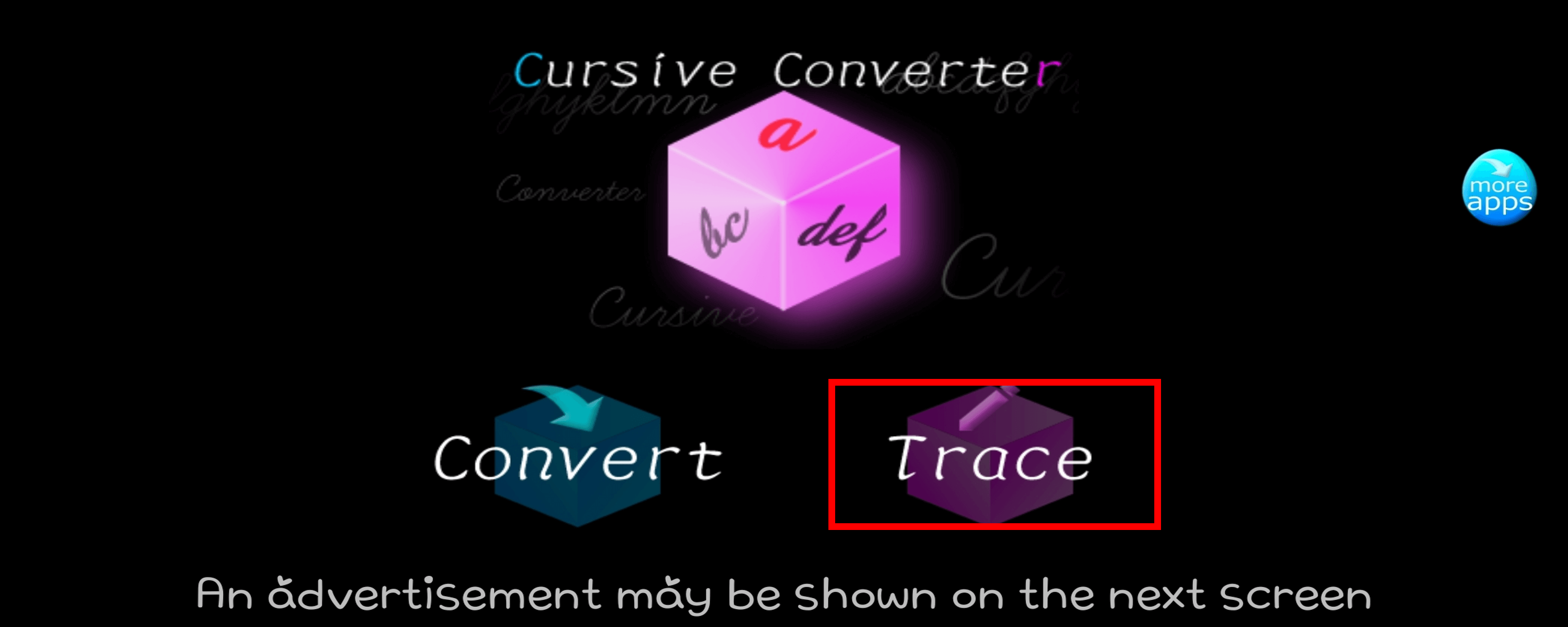
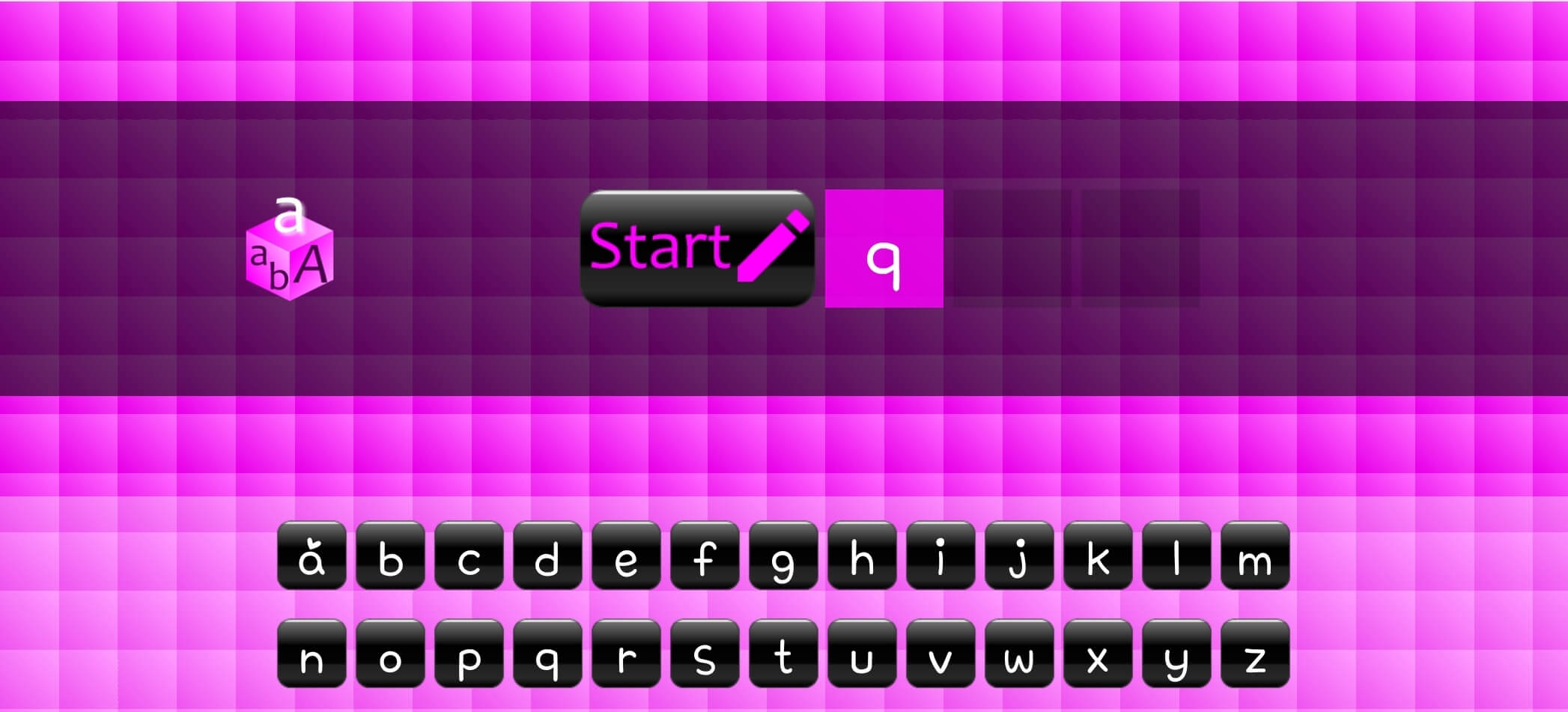
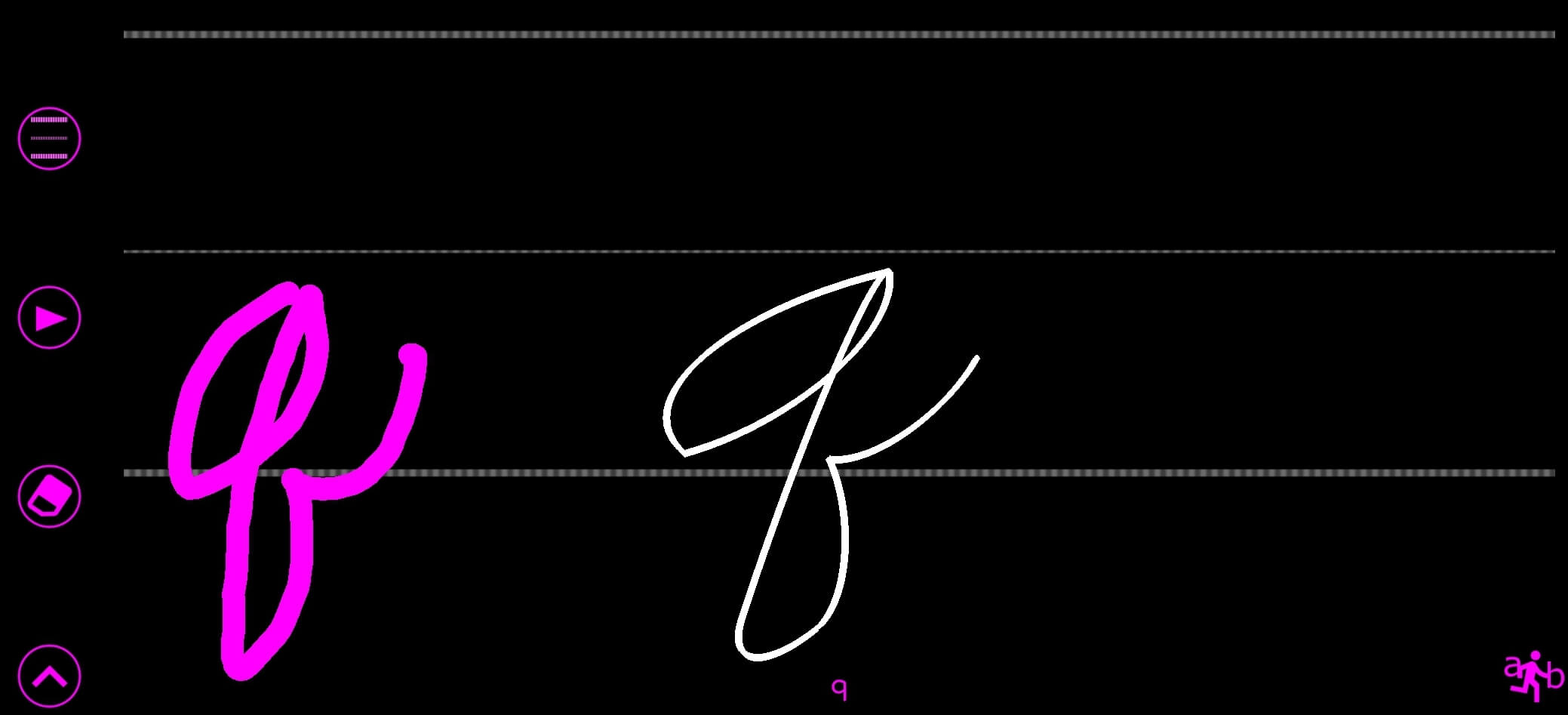
이번에는 따라 쓰며 연습하는 방법을 알려드리겠습니다. 어플 가장 첫 화면으로 돌아가시면 Convert 옆에 Trace라고 있습니다. 클릭해서 들어가 주시면 하단에 알파벳들이 나열돼있고 가운데 Strat버튼이 있습니다. 본인이 연습하고 싶은 알파벳을 클릭해서 스타트 버튼을 누르면 오른쪽 사진과 같은 화면으로 넘어갑니다. 처음에는 흰색 글씨체로 먼저 쓰는 순서를 보여주는데. 그걸 보고 핑크색 글씨체처럼 따라 쓰면서 연습하시면 됩니다. 왼쪽 편에 보이는 지우개나 플레이 버튼을 이용해서 지우고나 쓰는 순서를 다시 확인할 수 도 있습니다.
여기까지 영어 필기체 변환 사이트와 영어 필기체 연습 어플에 대해 소개해드렸는데요
다시 한번 말하지만! 필기체를 자유자재로 사용할 수 있게 되는데 필요한 건
연습, 연습, 연습뿐입니다!
그럼 포스팅 끝!
'해외취업도전기 > 공부도우미' 카테고리의 다른 글
| 영어해석기 : 네이버 영어 번역기 VS 구글 영어 번역기 (1) | 2021.04.02 |
|---|---|
| 미드 프렌즈 대본 / 영어 자막 쉽게 구하는 법 (Feat. Subscene, Addic7ed) (1) | 2021.03.31 |
| [영어공부어플] 영어는 무료 어플 '케이크 Cake'로 공부해야 하는 이유 (1) | 2021.03.12 |
| [영어공부어플] 테드미 (TEDME)로 테드 쉽게 공부하자! (0) | 2021.01.03 |
| [미드영어공부] 영어공부하기 좋은 넷플릭스!! (0) | 2020.12.08 |